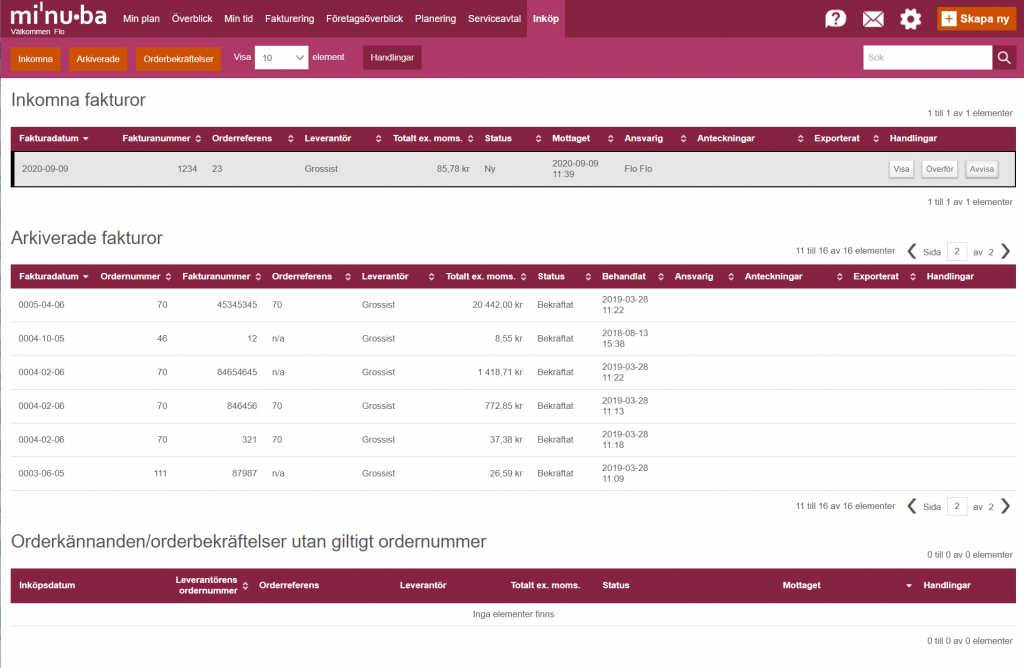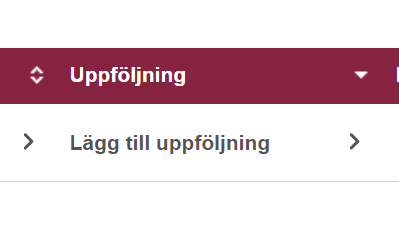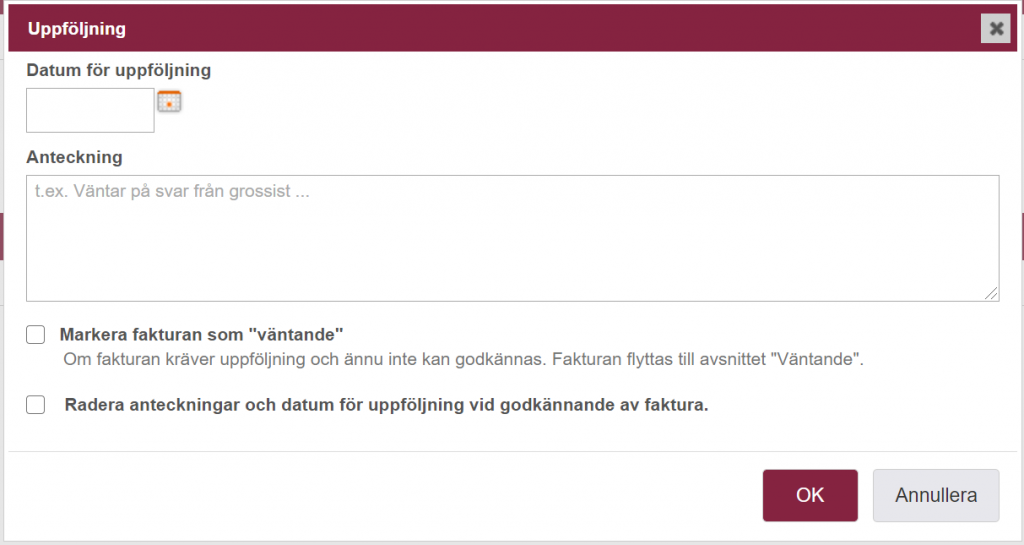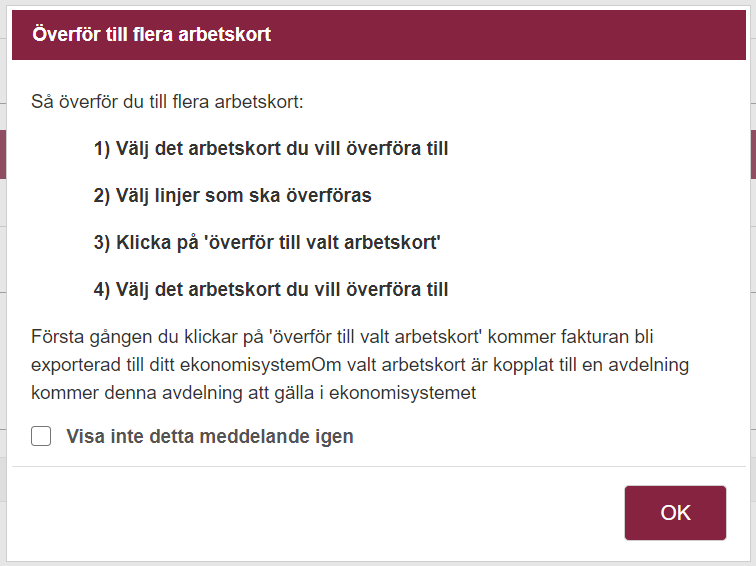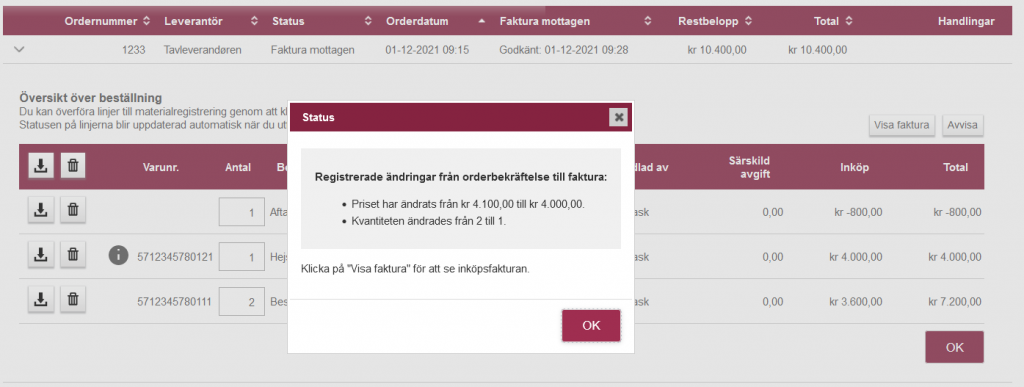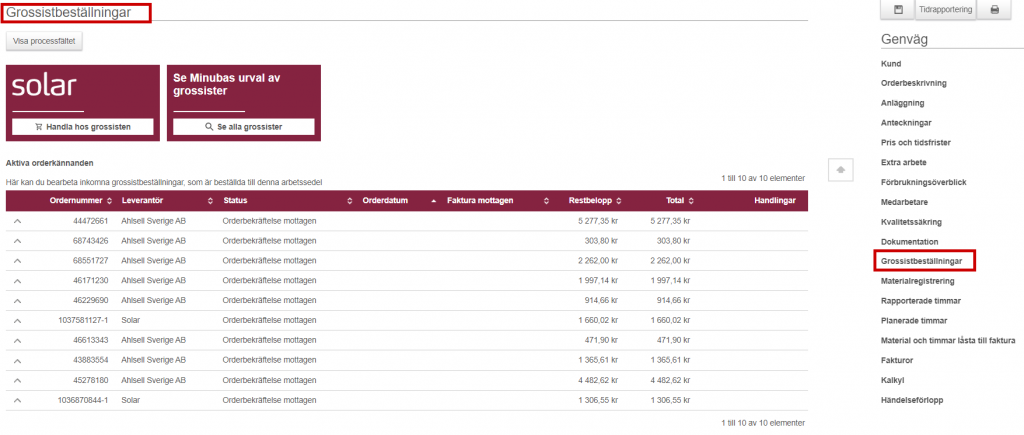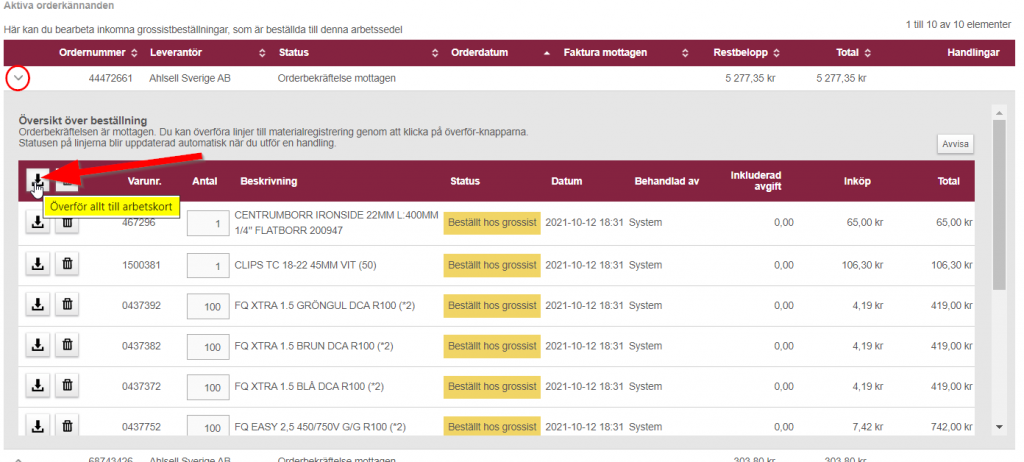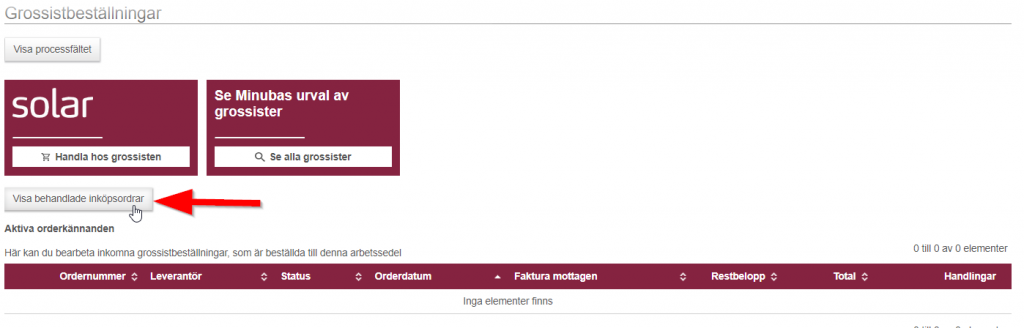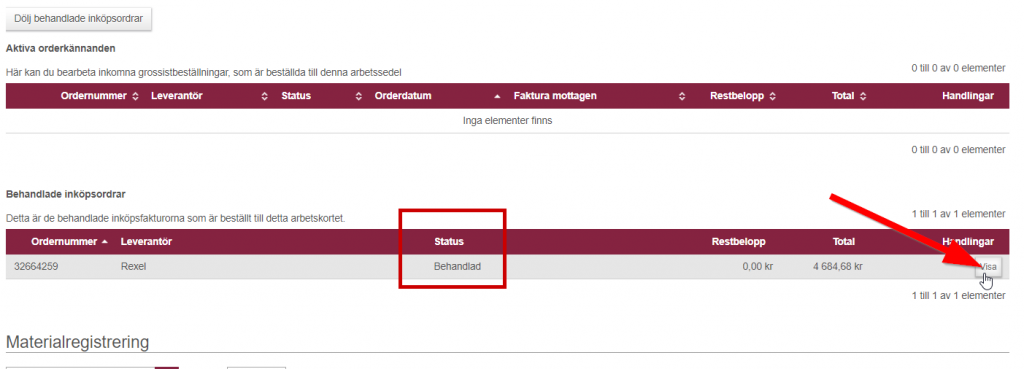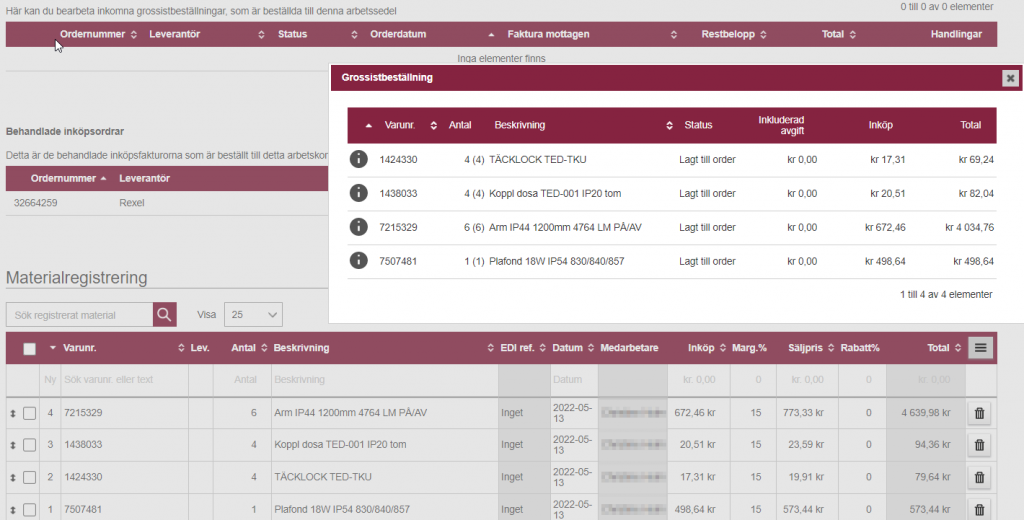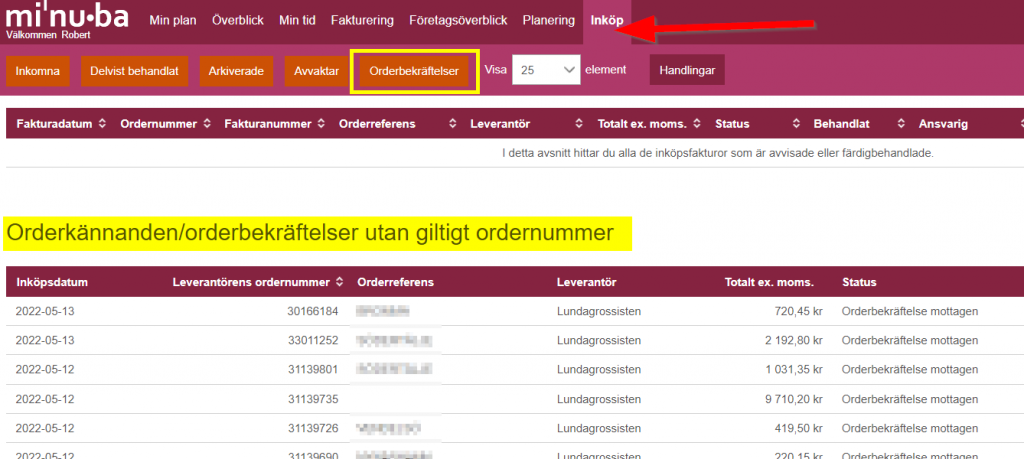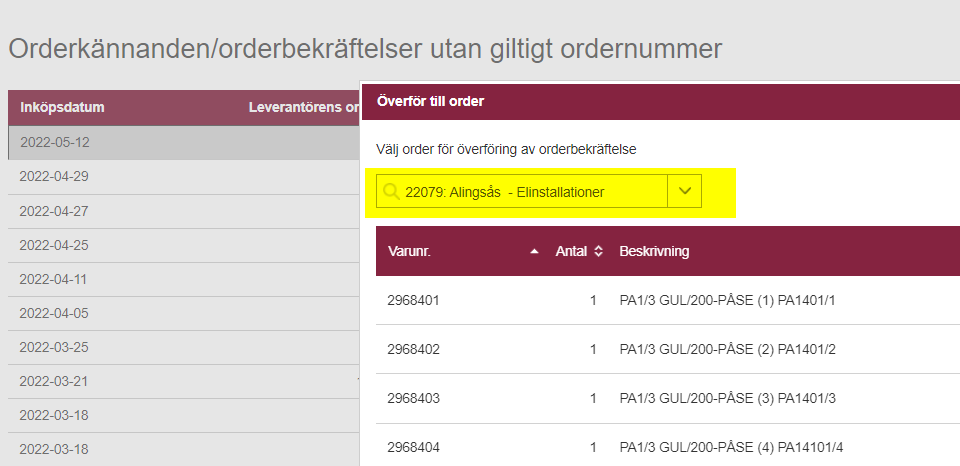- /
- /
EDI, inköpsfakturor och orderbekräftelser i Minuba
I denna artikel ska vi gå igenom funktionen ”Inköp” i Minuba. Här hanterar du alla dina inköpsfakturor / EDI.
Under toppmenyn hittar du fliken ”Inköp”. Här får du överblick över dina EDI-fakturor/inköpsfakturor i Minuba samt möjlighet att skapa nya leverantörsfakturor.
För att få tillgång till ”Inköp” i Minuba ska man ha användarrollen ”Administrativ Användare” samt rollen ”Administrator”. Alternativt att man tar bort rollen Administrator och lägger till ”Fakturering” för en lite mer begränsad administrativ användare.
Följande visar dig hur du använder fliken ”Inköp” och går igenom de olika funktionerna.
- Hur fungerar EDI?
- Sök mellan inkomna fakturor
- Funktioner under fliken ”Inköp”
- Exportera din icke tidigare exporterade inköpsfakturor
- Välj visning av inköpsfakturor
- Lägg till uppföljning
- Sätt ansvarig på inköpsfakturan
- Överför inköpsfaktura till arbetskort
- Automatiskt godkännande av inköpsfakturor och överföring av materialrader
- Se tidigare överförda linjer
- Överför linjer till olika arbetskort
- Inköpsfaktura på arbetskortet
- Färdigbehandlade inköpsfakturor på arbetskort
- Se ändringar mellan ordererkännande och faktura
- App: Inköp / Leverantörsfaktura via EDI i appen
- Orderbekräftelser Minuba
- Orderbekräftelser utan giltigt ordernummer
- Ladda upp en orderbekräftelse manuellt
- Redigera manuellt inmatad inköpsfaktura
Hur fungerar EDI?
EDI står för Electronic Data Interchange och är termen för utbyte av dokument mellan två företag i elektronisk form. I detta sammanhang är det ett utbyte av fakturor mellan grossisterna och Minuba. Fakturor för materialköp överförs elektroniskt från grossisterna till Minuba. Detta innebär att du inte behöver registrera köpt material själv i Minuba utan att det kan registreras direkt från en faktura.
Om du anger ett beställningsnummer (ordernummer i Minuba) till grossisten, när du köper material för en beställning, anges detta ordernummer på fakturan från grossisten och vi kan sedan registrera materialet på beställningen helt automatiskt när den angivna fakturan importeras från grossisten (om du har aktiverat denna inställning). Detta sparar dig mycket manuellt arbete och minimerar risken för fel och utelämnanden.
För att dra nytta av EDI måste ditt Minuba-konto ställas in för att hantera EDI-fakturor från enskilda grossister.
Sök mellan inkomna EDI-fakturor
Du har möjlighet att söka efter specifika inköpsfakturor.
Klicka på sökfältet i högra hörnet. När du har skrivit din önskade söktext trycker du på Enter eller klickar på förstoringsglaset.
Du kan söka efter:
• Namnet på den ansvariga
• Fakturanumret
• Filnamnet
• Kundens namn
• Ordernummer
• Orderreferensen
• Uppföljningskommentar
• Säljaren/leverantören
• Säljarens/leverantörens ordernummer
Funktioner under fliken ”Inköp”
När du klickar på fliken ”Inköp” hämtas alla registrerade inköpsfakturor automatiskt från de grossister du upprättat en EDI-koppling till i din Minuba.
Under fliken får du en lista över alla inkomna och arkiverade inköpsfakturor från dina grossister.
Utöver detta har du själv möjlighet att läsa in eller upprätta inköpsfakturor genom att klicka på Skapa Ny knappen i högra hörnet.
Exportera dina icke tidigare exporterade inköpsfakturor
Har du fått inköpsfakturor som har behandlats innan du satte upp integration till ditt ekonomisystem? Eller har exporten av en inköpsfaktura till bokföringssystemet misslyckats på grund av att systemet legat nere?
Då får du information om att dessa inköpsfakturor fortfarande inte blivit exporterade och du behöver bekräfta ifall alla ska exporteras till bokföringssystemet. Om du trycker bekräfta exporteras alla inköpsfakturor som är behandlade eller delvist behandlade (förutom de som har avvisats).
Välj visning av inköpsfakturor
Du kan välja mellan att visa orderbekräftelser, inkomna, delvist behandlade. arkiverade och avvaktar genom att klicka på knapparna efter önskemål. Exemplet nedan visar alla kategorier förutom orderbekräftelser. Utöver detta kan du välja hur många element som ska visas på varje sida.

Du kan se detaljer för de enskilda fakturorna genom att klicka på texten på den raden eller klicka på ”Visa” till höger om raden. ”Visa” blir synligt när du håller musen över linjen.
Lägg till uppföljning
Du har möjlighet att lägga till en uppföljning till din inköpsfaktura.
Man lägger till en uppföljning genom att klicka på ”Lägg till uppföljning” baserat på inköpsfakturan du vill följa upp.
När du trycker på knappen visas denna ruta:
Det första du kan välja är ett uppföljningsdatum, när uppföljningsdatumet överskrids kommer datumet att markeras i rött i översikten.
Du kan också välja att skriva en notering till uppföljningen så du vet varför den ska följas upp.
Nästa sak du kan välja är att markera fakturan som ”Väntande”. Om du markerar rutan flyttas inköpsfakturan till den väntande tabellen. Om du tar bort markeringen återgår det till fliken det ursprungligen kom från.
Slutligen kan du välja att markera rutan ”Ta bort uppföljningsdatum och notera när du godkänner faktura”. Om du markerar här kommer datumet och anteckningen att raderas efter godkännande, om de inte markeras kommer de inte att raderas och finns fortfarande på fakturan.
Sätt ansvarig på inköpsfakturan
Du har möjlighet att sätta en ansvarig medarbetare på din inköpsfaktura.
Det finns två sätt att göra detta på. Om inköpsfakturan är kopplad till en beställning hos en ansvarig anställd för beställningen kommer den anställde också att väljas ut för inköpsfakturan.
Det andra sättet du kan välja en ansvarig på är att du trycker på välj ansvarig vid den fakturan du vill välja ansvarig på. Se bild nedan.
En ruta dyker upp där du kan välja en medarbetare som du vill sätta som ansvarig. När du valt en medarbetare trycker du ”Ok”.
Medarbetaren kommer nu vara vald som ansvarig på inköpsfakturan.
Överför inköpsfaktura till arbetskort
För att överföra inköpsfaktura till ett arbetskort klickar du in på den faktura du vill överföra från sidan ’Inköp’. Väl inne på fakturan kan du sedan välja om du vill överföra utvalda rader till en arbetsorder, till flera arbetsordrar, lägga hela leverantörsfakturan på en arbetsorder eller om den inte är orderrelaterad.
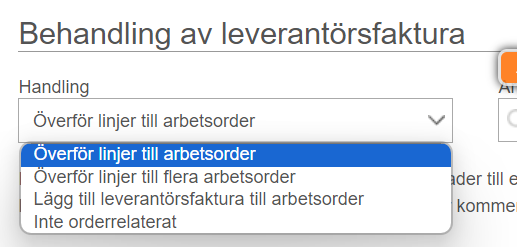
Därefter väljer du vilken order du vill att materialet/inköpsfakturan ska överföras till. I exemplet nedan har vi valt ”överför linjer till arbetsorder”. Om du har angett en orderreferens på leverantörsfakturan, kommer Minuba automatiskt välja det arbetskortet om det finns en order som matchar ordernumret du angett vid beställning. Skulle orderns referensnummer inte vara korrekt på inköpsfakturan får du istället själv söka upp och välja tillhörande order.
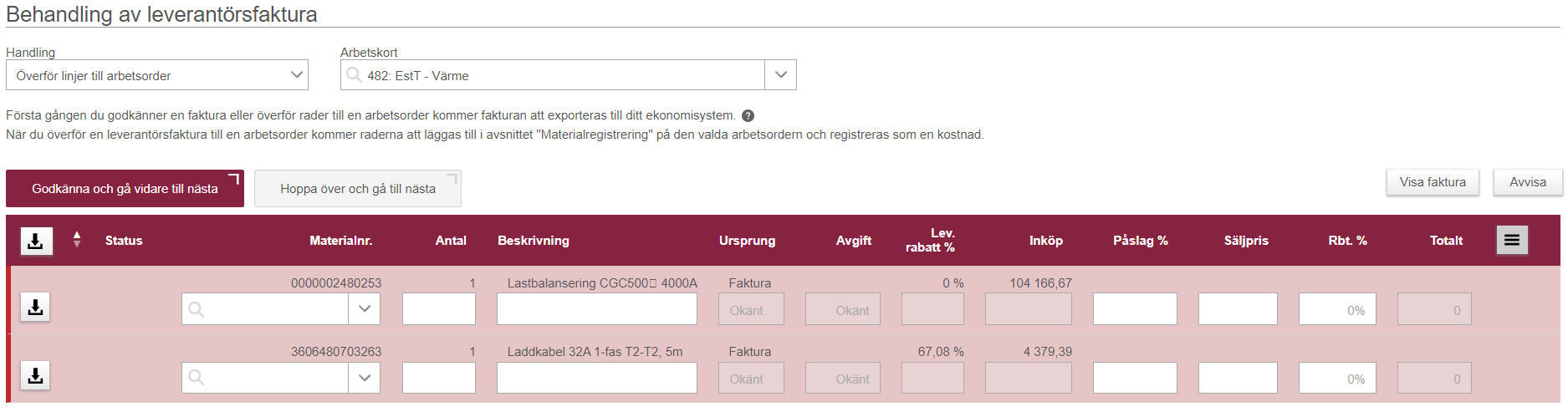
I nästa steg kan vi markerar specifika rader genom att klicka på nedåtknappen längst till vänster, de valda raderna blir då gröna. Du kan också snabbt markera alla rader genom nedåtpilen högst upp (eller kortkommandot Ctrl + Q). Klicka sedan ”Godkänn och gå vidare till nästa” när du är klar.
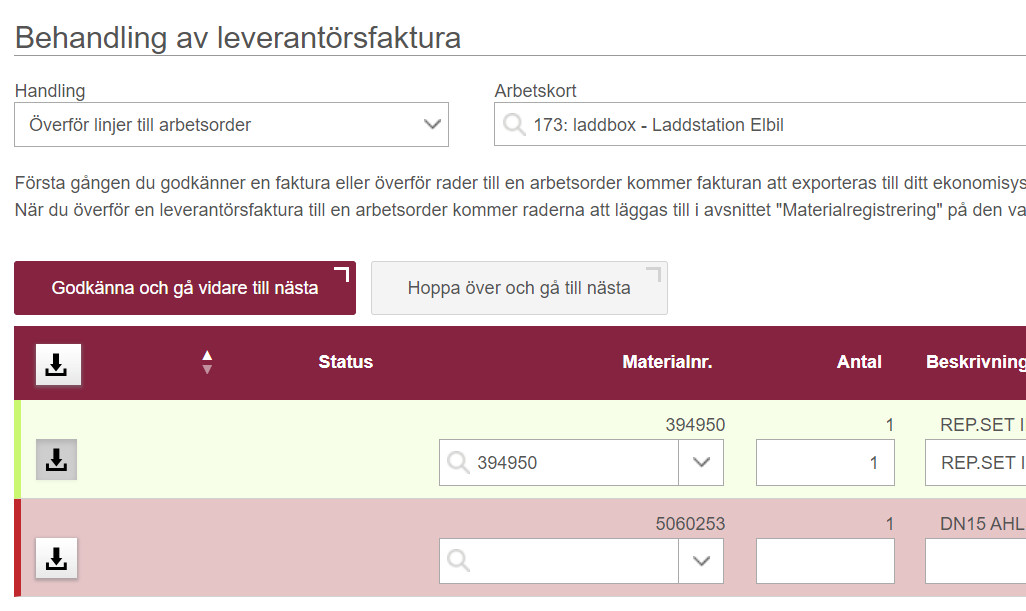
Hoppa över och gå till nästa
Det är också möjligt att hoppa över en leverantörsfaktura och gå till nästa genom att klicka på knappen ’Hoppa över och gå till nästa’.
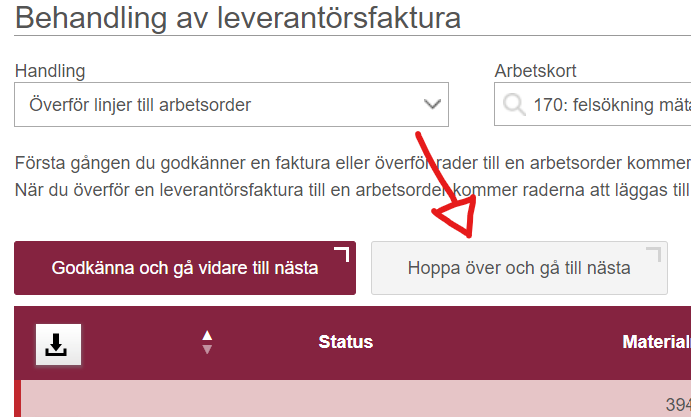
Detta gör det enklare att hantera en leverantörsfaktura utan att gå fram och tillbaka om det är en som inte behöver hanteras ännu. Dessutom är det möjligt att använda kortkommandot Ctrl + nedåtpil för att göra samma sak som knappen ’Hoppa över och gå till nästa’.
Automatiskt godkännande av inköpsfakturor och överföring av materialrader
I inställningarna för de enskilda grossisterna kan du välja att de fakturor (EDI) som mottagits av den valda grossisten ska godkännas automatiskt och att allt material överförs till materialregistreringen på ett arbetskort.
För att detta ska kunna ske automatiskt måste fakturorna ha rätt beställningsreferens / orderreferens på!
Om Minuba inte kan hitta en order med den angivna referensen måste fakturan behandlas manuellt.
Om en korrekt order hittas, läggs alla rader från fakturan till arbetskortet och fakturan exporteras till ditt ekonomisystem.
Så här gör du:
1. Företagsinställningar > Fakturering > Aktivera ”Infoga rader från EDI-faktura till arbetskort”
2. Administration > Grossistavtal > Grossist > Automatisk överföring av inköpsfaktura
Inköpsfaktura: Se tidigare överförda linjer
När du överför linjer från inköpsfakturan till arbetskortet visas avsnittet ”Överförda linjer”, där det är möjligt att se vilka rader som har överförts till vilken order. När en rad har överförts till ett arbetskort visas den inte längre i översikten bland materiallinjer på inköpsfakturan, utan ses nu under ”Överförda linjer”.
Om endast några av det antal material som finns på en linje överförs (se antal artiklar för varje rad) visas återstående antal med det ursprungliga antalet inom parentes, t.ex. 1 (2) som i bilden nedan. Alltså 1 artikel utav (2) finns kvar i översikten och kan behandlas. Om alla linjer har överförts visas t.ex. 1(1).
Om du klickar på pilen nedåt till höger om de överförda raderna, kommer du att kunna se vem som har överfört en linje och när linjen överfördes.
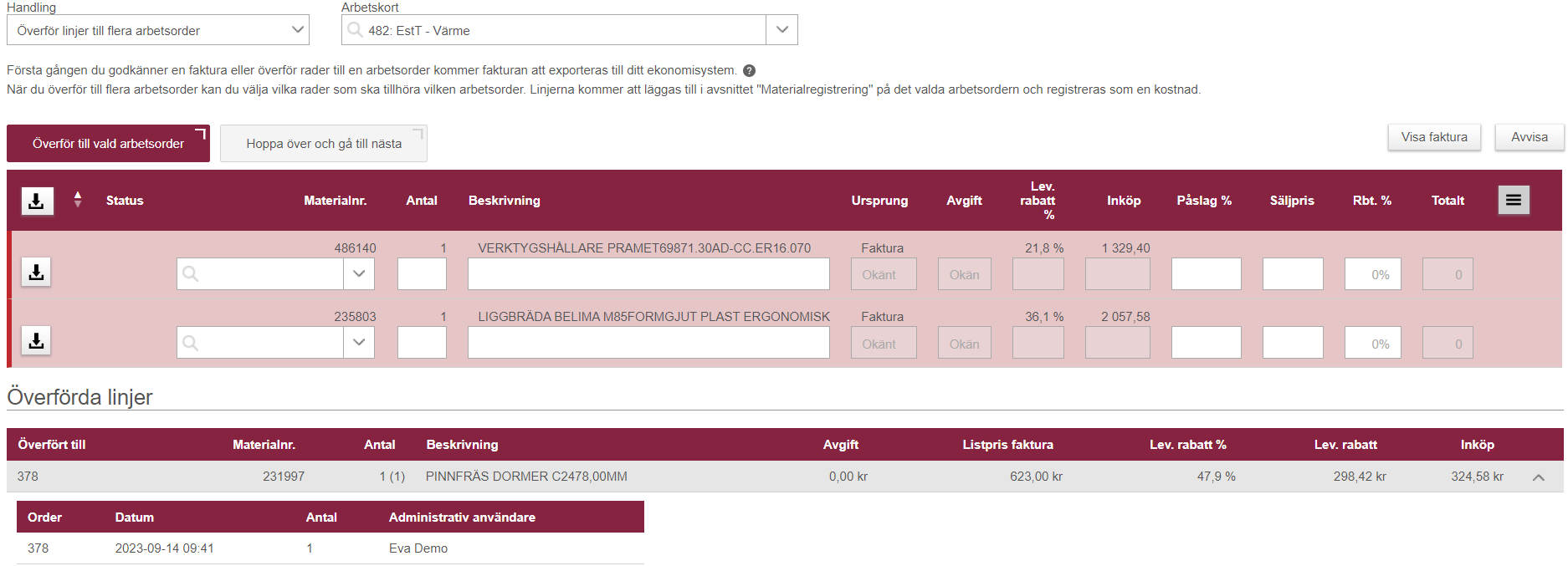
Om du vill överföra vissa linjer från inköpsfakturan igen kan detta göras genom att klicka på ”Mer” och sedan ”Överför linjer igen”. Sedan blir alla linjer tillgängliga för överföring igen.
Överför linjer till olika arbetskort
Inne på inköpsfakturan har du möjligheten att överföra linjer till flera olika arbetskort genom att trycka på knappen ”Överför linjer till flera arbetskort”.
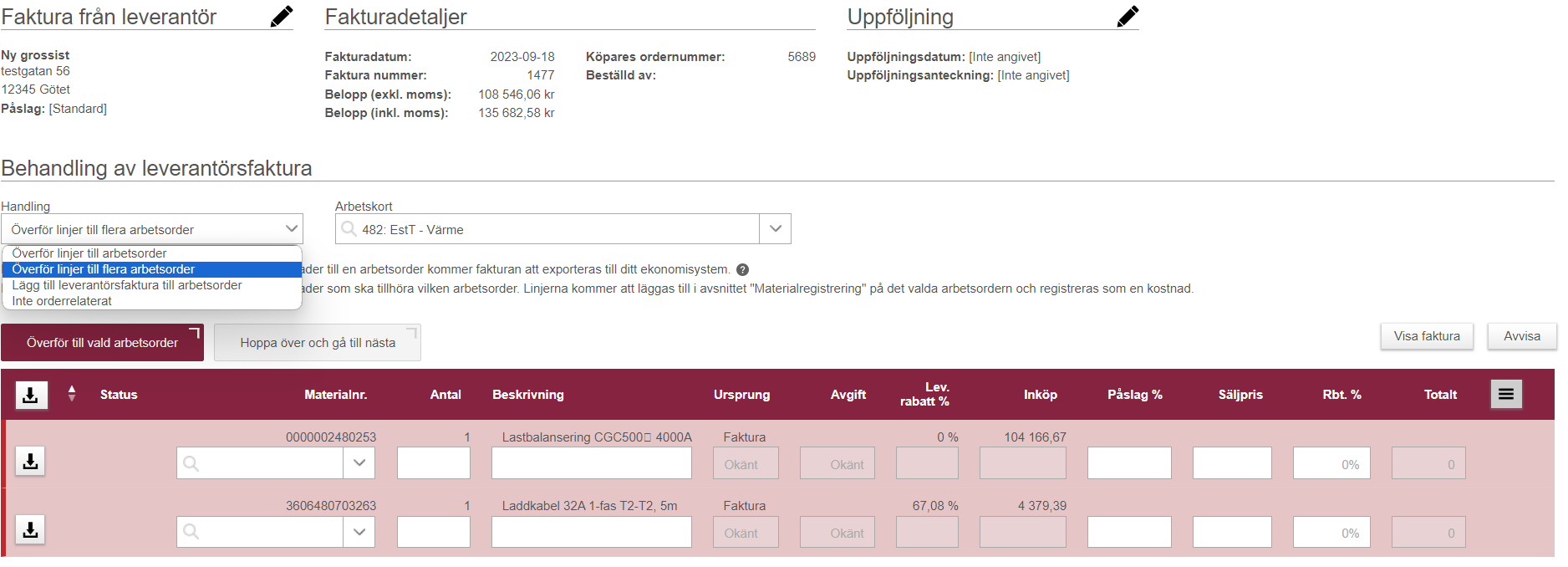
Då visas en ruta som beskriver hur du ska gå till väga. Du kan överföra till flera arbetskort genom att välja ett arbetskort och markera de linjer du vill överföra.
När du väl har valt linjerna och antalet du vill överföra, kan du trycka på ”Överför till valt arbetskort”, varefter de överförs till det valda arbetskortet.
När linjerna har överförts ändrar du arbetskortet genom att ange ett nytt i samma fält som visas i föregående bild. Välj sedan linjer och antal som ska överföras till det nya arbetskortet igen och tryck på ”Överför till valt arbetskort” när du vill överföra.
Om du bara vill återvända till ett enskilt arbetskort trycker du på “Avbryt” -knappen, där du trycker på ”Överför linjer till flera arbetskort”.
Inköpsfaktura EDI på arbetskort
När en inköpsfaktura överförs till ett arbetskort kommer du att kunna se den under avsnittet ”Grossistbeställningar” på arbetskortet. Det innebär att du kan behandla din inköpsfaktura direkt från ditt arbetskort.
För varje inköpsfaktura har du tre alternativ:
- Visa faktura – Visar den mottagna fakturan.
- Avvisa – Tar bort fakturan från listan så att de utgifter som inte redan har överförts till arbetskortet inte längre är kopplade till arbetskortet.
- Överför eller avvisa varje rad – Klicka på en av de två knapparna bredvid varje rad för att antingen överföra eller avvisa en rad. Du kan också välja att ändra numret du vill överföra. När du har valt de relevanta raderna, tryck på ’OK’ för att spara valet.
Färdigbehandlade inköpsfakturor
När en inköpsfaktura har behandlats klart på ett arbetskort flyttas den till sektionen ’Behandlade inköpsordrar’.
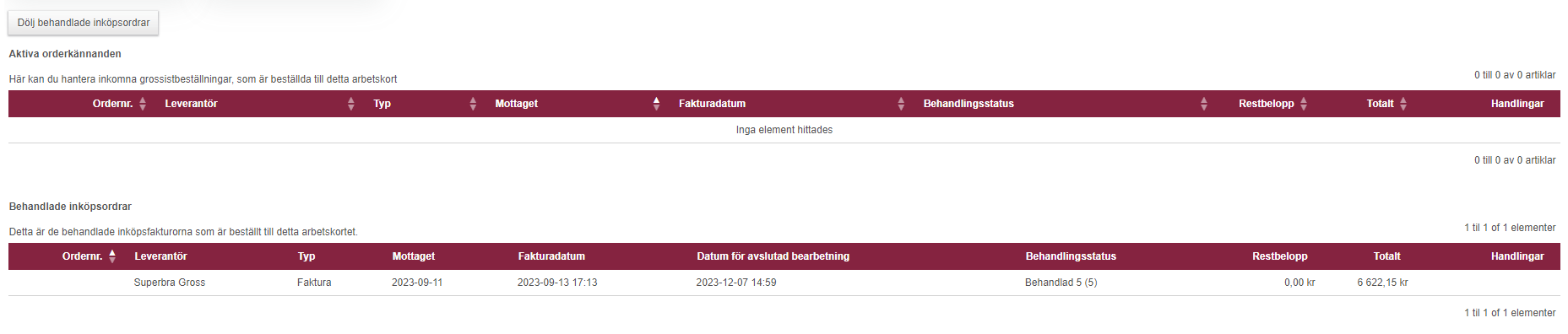
Här kan du se vilka material som tillhör vilka ordrar. Du kan även visa originalfakturan som är kopplad till en inköpsorder (om denna finns) genom att klicka på knappen ’Visa faktura’.
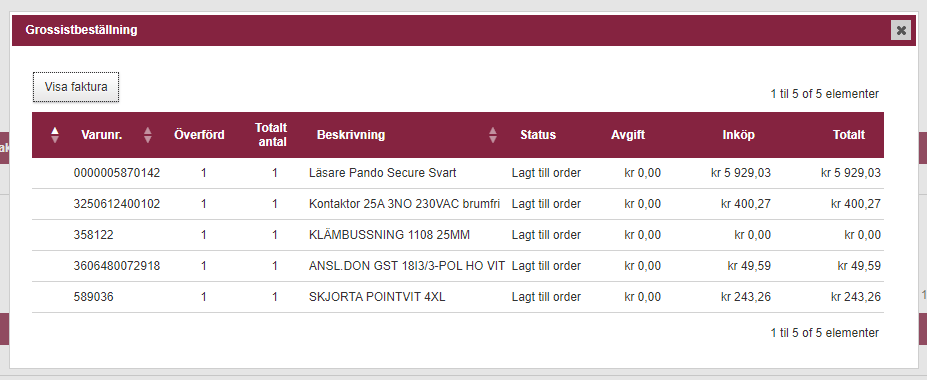
Avvikelser mellan faktura och orderbekräftelse
Om både en orderbekräftelse och en faktura har mottagits på en grossistorder kan det vara skillnad mellan raderna. När det finns en skillnad på en rad kommer den att visas med ett utropstecken på raden och om du klickar på denna kommer du att se en popup med detaljer om skillnaden. Detta gäller endast så länge du inte har flyttat ned radera från ordererkännandet till materialraderna.
EDI Orderbekräftelser
Du kan även välja att få orderbekräftelser/ordererkännande/ordersvar (kärt barn har många namn) in i Minuba. Se här vilka grossister som erbjuder orderbekräftelser.
För att aktivera denna funktion, gå till Kugghjulet > Administration > Grossistavtal och tryck på din valda grossist.
Under Avancerade inställningar ska du kryssa i ’Gör det möjligt att ta emot orderbekräftelser i Minuba.’
Samt skicka ett mail till support@minuba.se där du uppger vilket grossist det är du vill aktivera EDI från.
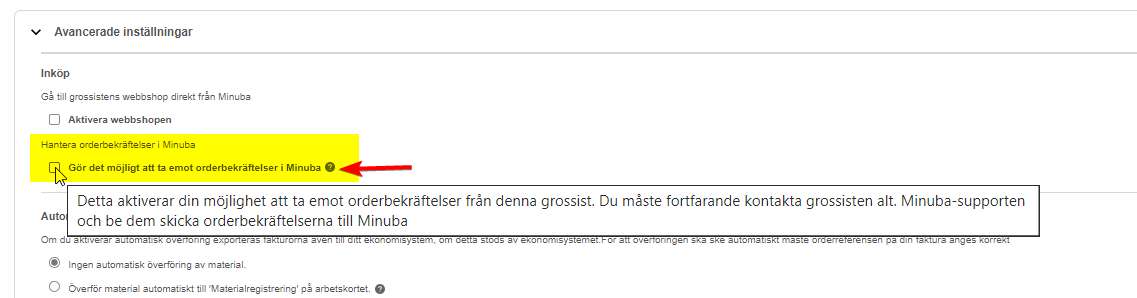
När du gör dina inköp hos din leverantör och du uppger ditt ordernummer i Minuba som märkning, går EDI orderbekräftelsen direkt in på arbetskortet med samma ordernummer.
Du hittar dina inkomna bekräftelser under grossistbeställingar på arbetskortet:
Här kan du nu flytta ner materialet ner till materialregistreringen.
När du har flyttat ner materialet är orderbekräftelsen behandlad och du kan se den genom att trycka på denna knapp:
Genom att trycka på Visa kan du se dokumentet och raderna på orderbekräftelsen.
Nedanför kan du se att materialet nu återfinns under materialregisteringen.
Orderkännanden/orderbekräftelser utan giltigt ordernummer
Om du inte har märkt din beställning med ditt ordernummer så kommer orderbekräftelserna in under fliken Inköp:
Tryck på en orderbekräftelse för att överföra det till ett arbetskort. Välj order och tryck OK.
OBSERVERA: Det är noga att du aktivt väljer ordern så att order numret står i rutan på samma sätt som på bilden innan du trycker OK. Annars ”försvinner” orderbekräftelsen och går inte att hitta i systemet igen.
Ladda upp en orderbekräftelse manuellt
Om du har behov för att ladda upp ett ordersvar manuellt kan du göra det under ”Inköp” – ” Handlingar” ”Lägg till orderbekräftelse”
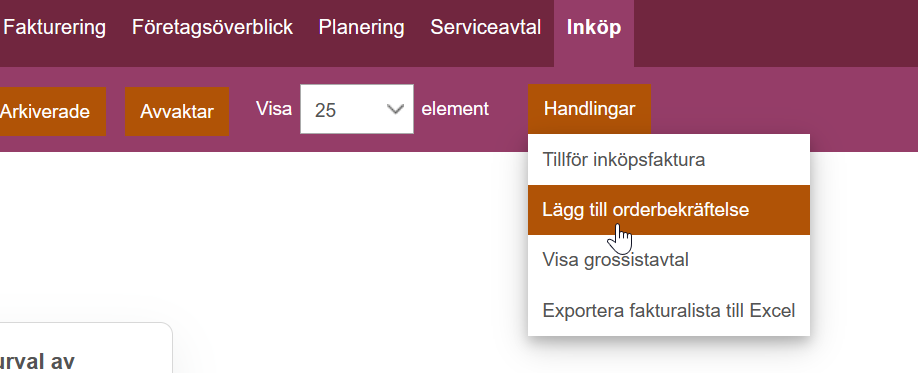
Välj fil och välj sedan vilken grossist det är.
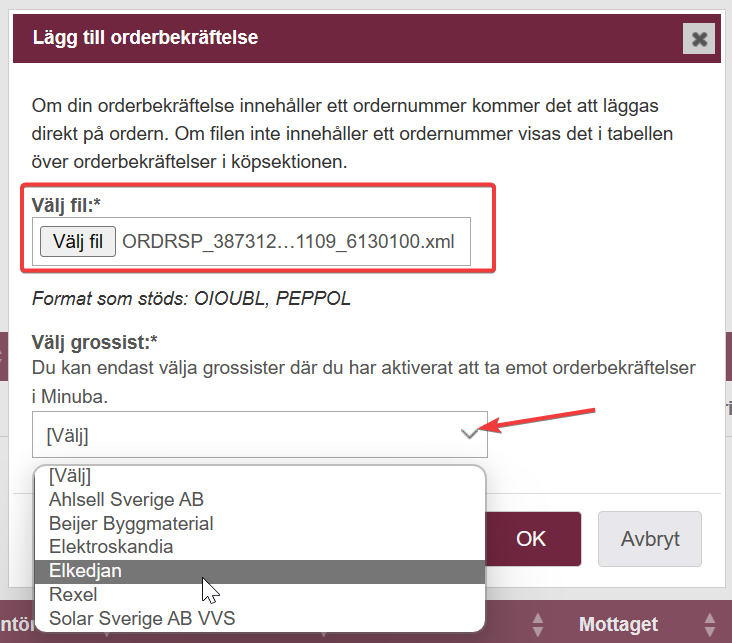
Du kan endast ladda upp en fil på en grossist som redan finns i din Minuba.
Redigera manuellt inmatad inköpsfaktura
När du har skapat en manuellt inmatad inköpsfaktura har du möjlighet att redigera informationen tills dess att fakturan är godkänd. Detta gör du genom att klicka på redigeringsikonen bredvid rubriken ”Faktura från leverantör”:
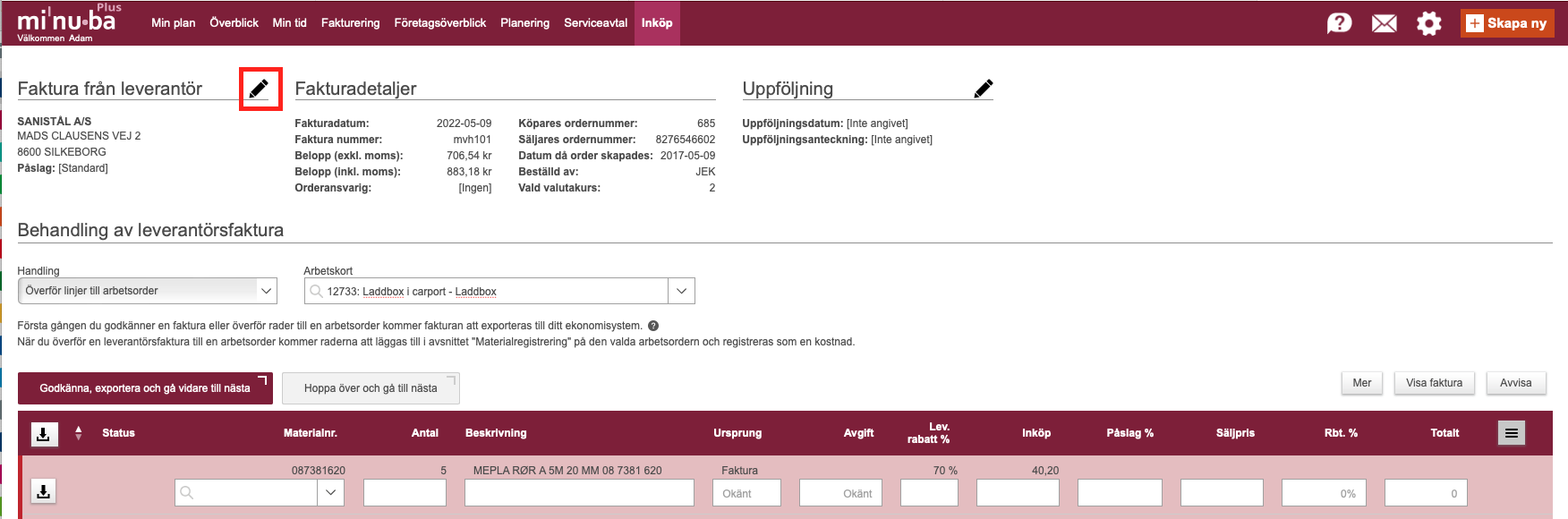
Det var allt om EDI, inköpsfakturor och orderbekräftelser i Minuba.
Har du några frågor eller funderingar? Kontakta oss via telefon eller mejl så hjälper vi dig.