Skapa dina anläggningar i appen
Den här artikeln är för dig som vill koppla anläggningar till dina serviceavtal. Du arbetar kanske med värmepumpar eller reläer. Artikeln går igenom hur du använder anläggningar i appen – användningen av anläggningar i webbversionen behandlas i den här artikel.
Skapa ny anläggning
I anläggningslistan kan du välja att skapa en ny anläggning. Det gör du genom att trycka på plusknappen nere i hörnet av listan, vilket tar dig till sidan för att skapa en ny anläggning.

På den här sidan har du möjlighet att ange nödvändig information och lägga till rätt ägare till anläggningen.
Det gör det enkelt för dig att snabbt skapa en ny anläggning när du är ute hos kunden.
Stäng det här avsnittet
Kvalitetssäkringsdokument
Orderrelaterade kvalitetssäkringsdokument
När du i appen är i fliken "Anläggningar" under de tre strecken uppe till vänster och klickar in på en specifik anläggning kommer du till "Anläggningsinformation". Här kan du se de orderrelaterade kvalitetssäkringsdokumenten mellan "Anteckningar" och "Dokumentation".

Som standard ser du de tre första ej ifyllda kvalitetssäkringsdokumenten. Tryck på "visa alla kvalitetssäkringsdokument" för att se alla dokument som är kopplade till anläggningen.

För att öppna kvalitetssäkringsdokumentet eller arbetskortet klickar du på de tre prickarna till höger om dokumentet. Detta öppnar en meny där du kan välja "Redigera" för att öppna dokumentet eller "Gå till arbetskortet" för att öppna ordern.

Godkända kvalitetssäkringsdokument
När du har valt "visa alla kvalitetssäkringsdokument" kan du se dokument som redan är godkända på anläggningen genom att klicka på "Visa ifyllda". De godkända kvalitetssäkringsdokumenten markeras med grön färg.

Om du klickar på de tre prickarna till höger om ett godkänt kvalitetssäkringsdokument kan du välja att antingen "Gå till arbetskort" eller visa PDF-versionen av det ifyllda kvalitetsäkringsdokumentet.

Tillhörande kvalitetssäkringsdokument
Om du vill se de kvalitetssäkringsdokument som är kopplade till den anläggning du står på, klickar du på fliken "Tillhörande" högst upp på sidan "Kvalitetssäkring". Här ser du en lista med de dokument som är kopplade till anläggningen och som automatiskt kommer att läggas till i de order där anläggningen används.
Kvalitetssäkringsdokument med texten [Utkast] är dokument som för närvarande är i utkastläge och därför inte kommer att läggas till i order förrän de har blivit godkända.
Koppla nya kvalitetsgarantidokument till anläggningen
Om du vill lägga till ett nytt kvalitetssäkringsdokument till anläggningen klickar du på "+"-knappen nere till höger. Därefter visas en lista med de kvalitetssäkringsdokument som för närvarande ännu inte är kopplade till anläggningen.
Härifrån kan du välja vilka kvalitetssäkringsdokument du vill lägga till i anläggningen.
Ta bort kopplade kvalitetssäkringsdokument från anläggningen
Om du vill ta bort ett kopplat kvalitets´säkringsdokument från anläggningen trycker du på de tre prickarna till höger om dokumentet och väljer "Ta bort från anläggning". Därefter tas dokumentet bort från anläggningen – och du kan när som helst lägga till det igen om det skulle behövas.
Stäng det här avsnittet
Så här använder du anläggningar på ett arbetskort
För att visa (och redigera) anläggningar på en order via appen klickar du på den relevanta ordern som har en eller flera anläggningar.
Klicka på anläggningen för att komma in på själva anläggningssidan.
Anläggningssidan innehåller information om anläggningen och här kan du skapa, redigera eller ta bort anteckningar för anläggningen.

Som standard visas alla anteckningar som inte har raderats. Du kan klicka på av/på-knappen om du vill visa raderade anteckningar, som då visas med genomstruken linje.
På anläggningssidan kan du klicka på plustecknet nere till höger för att skapa en ny anläggningsanteckning.

För varje anläggningsanteckning kan du klicka på inställningar (de tre vertikala prickarna). När du gör det öppnas ett fönster där du kan välja om du vill redigera anteckningen eller ta bort den.
Stäng det här avsnittet
Skapa ny order direkt från anläggningssidan
När du är i appen och går till anläggningssektionen och väljer en anläggning kan du skapa en order direkt från anläggningen.
Anläggningsinformationen överförs automatiskt när du klickar på "+"-knappen nere till höger och väljer "Order".


Stäng det här avsnittet
Lägg till anläggning till befintlig order
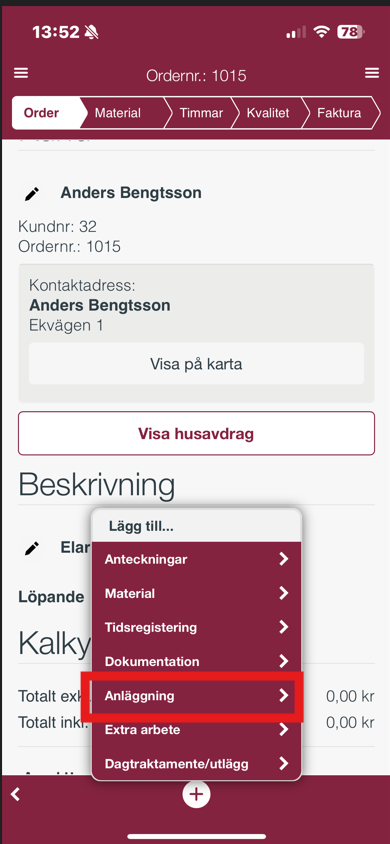 Detta leder dig till en lista över kundens anläggningar, där du kan välja vilken anläggning som ska läggas till i ordern. Välj önskad anläggning och tryck på "Bekräfta".
Detta leder dig till en lista över kundens anläggningar, där du kan välja vilken anläggning som ska läggas till i ordern. Välj önskad anläggning och tryck på "Bekräfta".
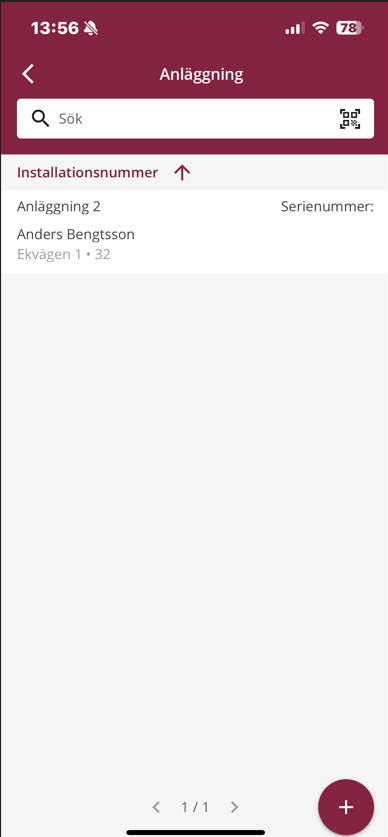
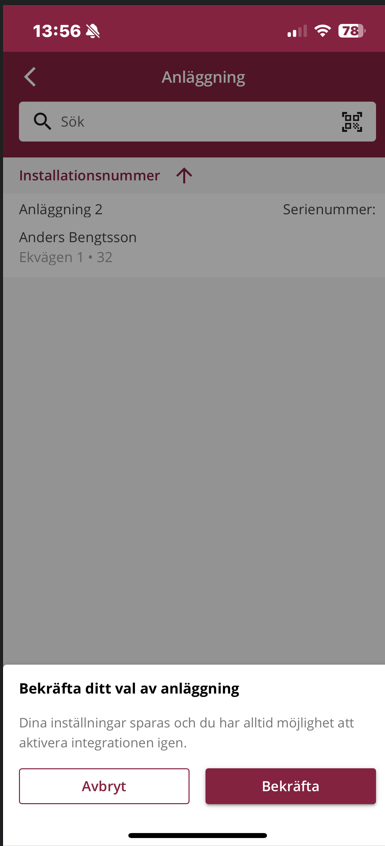
Ta bort anläggning från order
Skapa en ny anläggning direkt inne i ordern
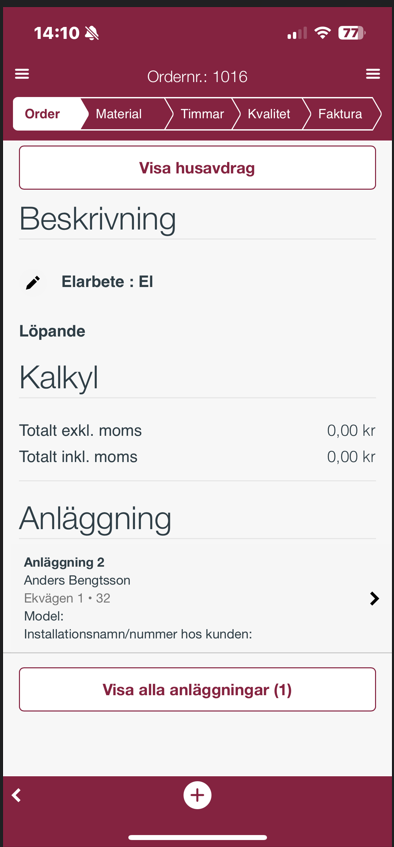
Stäng det här avsnittet
Få en överblick över alla dina anläggningar
För att visa listan över alla dina anläggningar trycker du på ikonen med de tre strecken uppe i vänstra hörnet och väljer "Anläggningar". Därefter kommer du till sidan där du ser en samlad lista över alla dina anläggningar.
I "Anläggningar" får du en överblick över all information om dina anläggningar, och du har möjlighet att klicka på en specifik anläggning för att komma till en mer detaljerad sida för just den anläggningen.


På anläggningssidan kan du söka efter specifika anläggningar med hjälp av sökfältet högst upp. Du kan också sortera ordningen på anläggningarna genom att trycka på "Anläggningsnummer" under sökfältet.
Här kan du sortera anläggningarna efter anläggningsnummer eller ägare, med möjlighet att välja stigande eller fallande ordning.
Stäng det här avsnittet
Visning av dokumentation på anläggning
Du har möjlighet att se de dokument som är kopplade till en anläggning samt de mappar du har skapat.
När du är på sidan "Anläggningsinformation" kan du klicka på de tre prickarna till höger om dokumentationen. Då visas en meny med inställningar för den aktuella dokumentationen.

Om det finns mappar under dokumentation på anläggningen kan du klicka på mappen för att visa de dokument som lagts i den.

Stäng det här avsnittet
Ange en QR-kod på dina anläggningar
Du har möjlighet att ange en QR-kod på dina anläggningar, så att du snabbt kan hitta rätt anläggning genom att skanna QR-koden när du är ute hos kunderna.
Tryck på "Anläggningar" → Välj en anläggning → "Redigera anläggningens detaljer".

Därefter kan du söka efter den aktuella anläggningen i anläggningslistan genom att trycka på QR-ikonen till höger i sökfältet och skanna koden på anläggningen ute hos kunden.
Du kommer då direkt till den aktuella anläggningen i appen och kan snabbt komma igång med arbetet.

Det finns många olika verktyg på internet där du kan skapa QR-koder som du sedan kan skriva ut och sätta på relevanta anläggningar.
Stäng det här avsnittet
Historik över kopplade order
Du kan få en översikt över alla order som är kopplade till en anläggning, så att du enkelt kan se vad som nyligen har utförts på anläggningen och när.
Du hittar avsnittet med kopplade order under "Dokumentation" på sidan för anläggningsinformation. Som standard visas alltid de tre senaste orderna.

Tryck på "Visa alla" för att få en fullständig översikt över alla order som är kopplade till anläggningen.
Du kommer då till en ny sida där orderna är uppdelade efter vilket stadium de befinner sig i. Om en order är i utkastläge hittar du den under avsnittet "Orderutkast".
Du kan antingen svepa till det här avsnittet strax under sökfältet och trycka på fältet "Orderutkast", eller använda de små cirklarna under fältet för att snabbt navigera till de order som är mest relevanta för dig ute på fältet.

Du kan välja att sortera listan efter ordernummer, och i sökfältet kan du söka efter order genom att skriva in relevanta sökord.
Om du trycker på en order kommer du direkt till den specifika ordern och kan genast börja arbeta med den eller hitta den information du letar efter.
Stäng det här avsnittet
Anteckningar, beskrivning och anläggningsdetaljer på en anläggning
Gå till en order med en kopplad anläggning och klicka på anläggningen. Du kommer då till sidan "Anläggningsinformation". Längst ner på sidan finns en översikt över de anteckningar som är kopplade till anläggningen.
Endast de tre senaste anteckningarna visas. Äldre anteckningar kan visas genom att klicka på knappen "Visa alla anteckningar". Därefter kan du se alla anteckningar och söka efter specifika.

Genom att trycka på "Visa alla anteckningar" kommer du till en översikt över alla anteckningar som hör till anläggningen. Här kan du söka efter anteckningar antingen utifrån innehåll eller författare. Sökfunktionen sparar dig från att manuellt bläddra igenom alla anteckningar för att hitta den relevanta.

Redigera anläggningsbeskrivningen för en anläggning i appen
Anläggningsbeskrivningen kan uppdateras genom att klicka på "Redigera"-knappen vid namnet, vilket tar dig till redigeringssidan. Här kan du redigera beskrivningen och trycka på "Spara".


Redigera anläggningsdetaljer i appen
För att redigera anläggningsdetaljer i appen ska du klicka på "Översikt" och därefter på den relevanta arbetsordern.
När du är inne på arbetskortet klickar du på "Anläggning" och väljer "Redigera".
Här kan du redigera anläggningsdetaljer, som till exempel: anläggningsinformation, installationsdatum och även byta kund på anläggningen.
Detta gör det enklare för dig att uppdatera anläggningsinformation direkt i appen och för montörerna att hålla informationen aktuell medan de är ute på fältet.
Användare kan ändra adressen på en anläggning
En användare kan ändra adressen på en anläggning genom att:
Klicka på "Anläggningar" → Välj anläggning → "Redigera".

När du klickar på "Adress" kan du nu välja mellan kundens olika adresser.
Du kan välja mellan kundens kontaktadress, faktureringsadress eller installationsadress.

När du väljer en adress ombeds du att bekräfta valet.
Efter att du har valt adressen skickas du tillbaka till redigeringsvyn för anläggningen, där du ska trycka på "Spara" för att spara ändringen av adressen.
Stäng det här avsnittet
Hittade du inte vad du sökte?
Har du fortfarande frågor?
Kontakta vår kundsupport
måndag - fredag kl. 09-16
Med Minuba Plus kan du få support både via mail och telefon.
Som Minuba GO! kund kan du få support på följande e-postadress.