Hantera dokumentation i appen
Ladda upp dokumentation i appen
Har du bilder, videos eller annan dokumentation, kan du med fördel ladda upp dessa till ditt arbetskort och hantera dem - direkt i appen.
När du är inne på det arbetskort du vill ladda upp dokumentation på kan du klicka på ”+”-ikonen längst ner på skärmen. Därefter väljer du ”dokumentation”. Du kommer då navigeras till sidan där du har möjlighet att ladda upp din dokumentation, se bilden till höger.
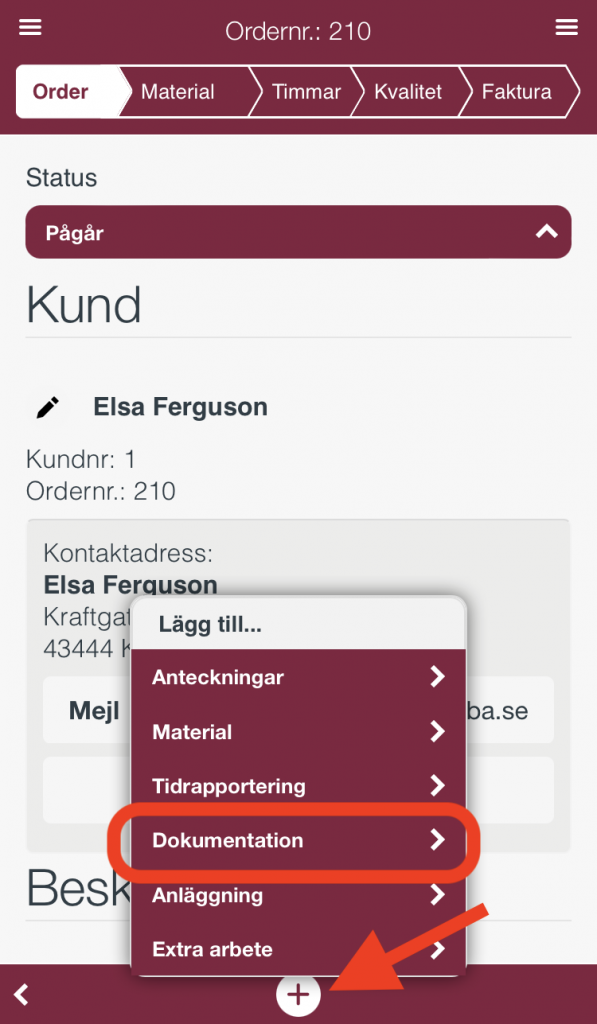
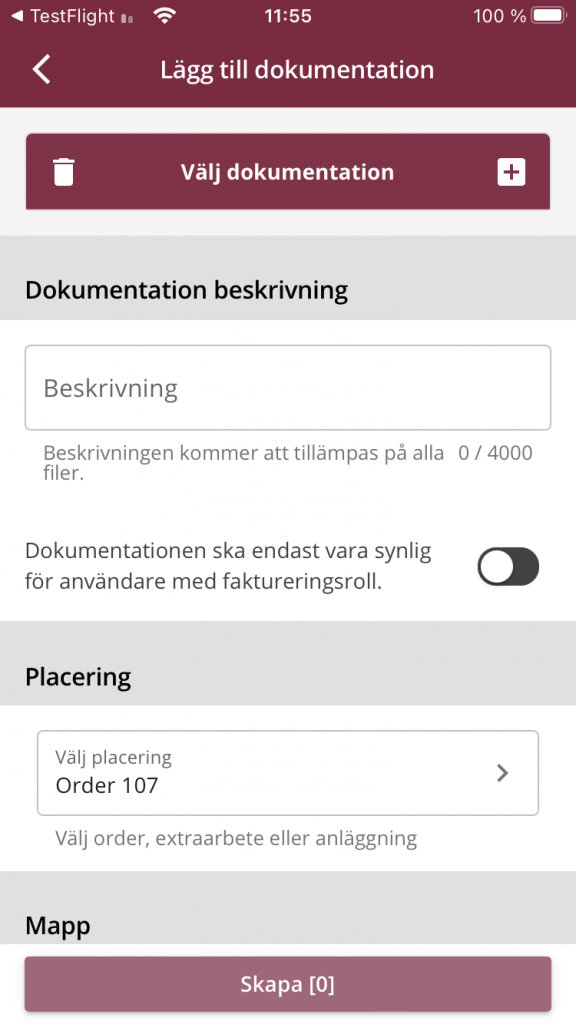
Här klickar du på '+'-ikonen och får då frågan om hur du vill ladda upp din dokumentation. Du kan då ta en bild med din mobilkamera och spara utrymme på din telefon eller välja en fil från din mobils lagring.
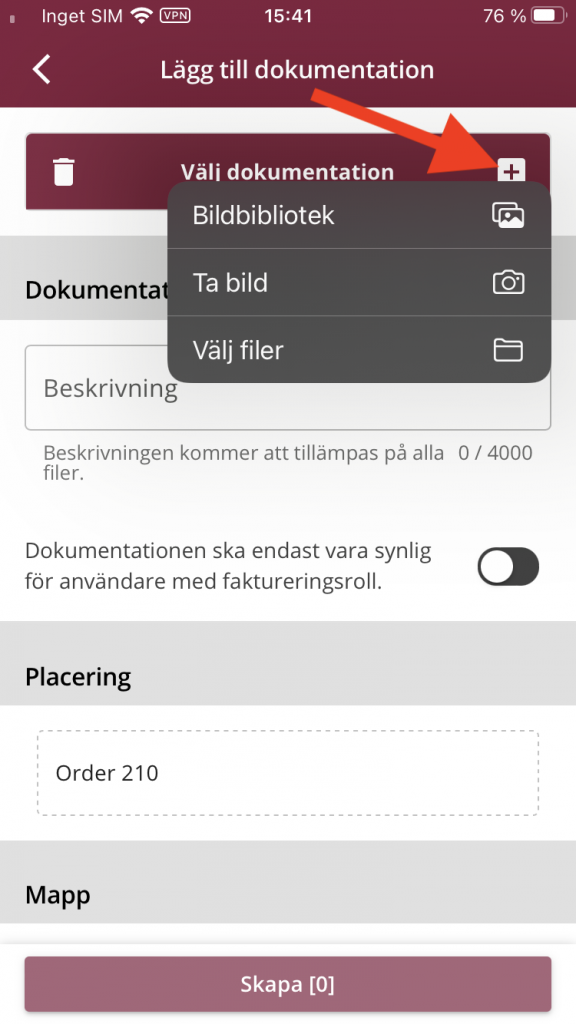
När du valt en eller flera filer kan du enkelt ta bort allt genom att klicka på ”papperskorg”-ikonen. Du kan även ta bort en enskild fil genom att klicka på ”kryss”-ikonen på den filen.
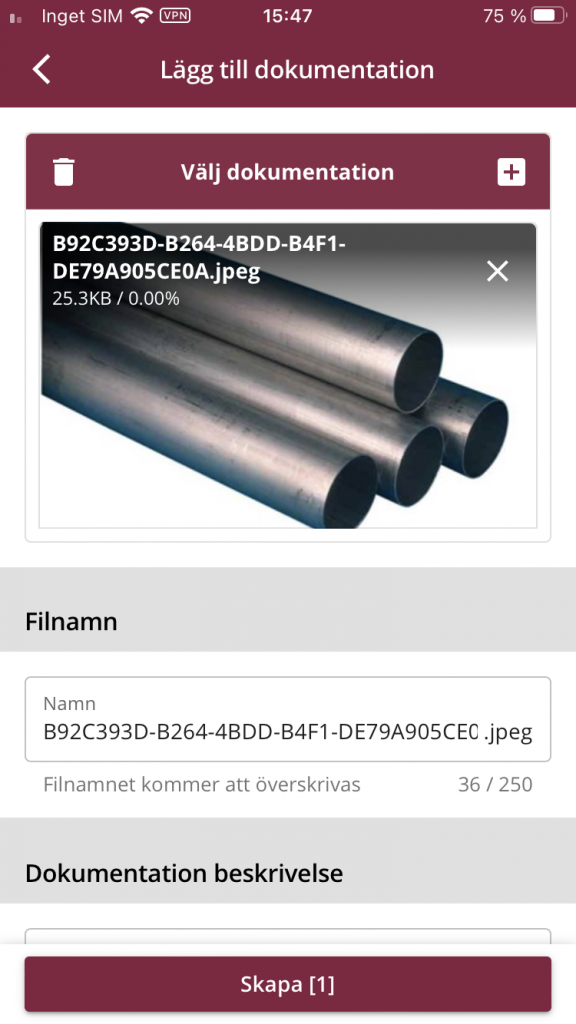
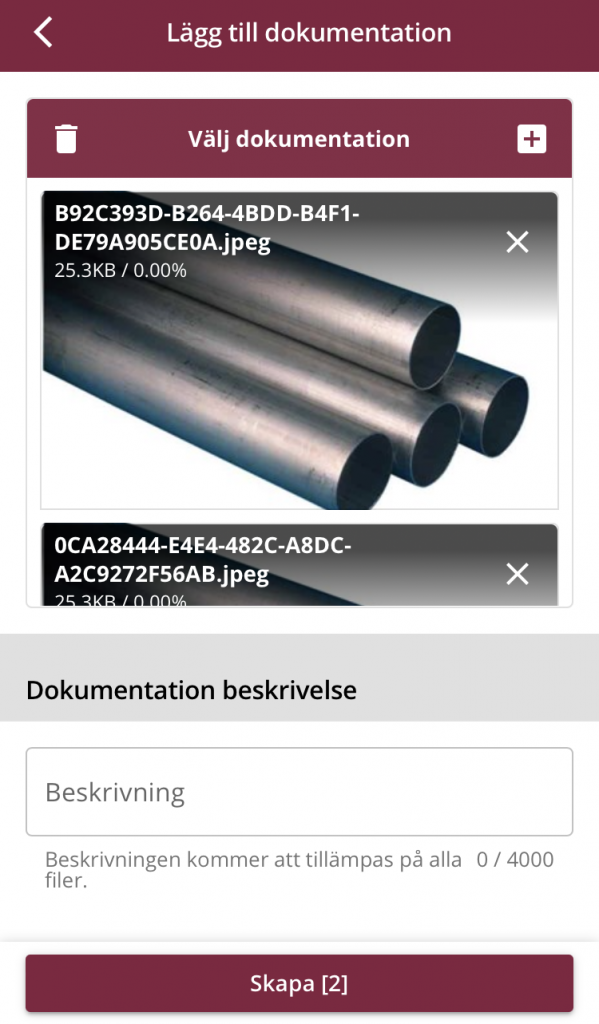
När du bara väljer att ladda upp en fil har du möjlighet att ändra namnet på den såsom bilden ovan till vänster visar. Om du väljer en eller flera filer kan du alltid lägga till en beskrivning. Du kan också välja om dokumentationen ska döljas för anställda utan faktureringsroll. Det du skriver och väljer kommer läggas till för alla filerna. Vidare väljer du den order eller extra arbete dokumentationen ska placeras på, samt i vilken mapp.
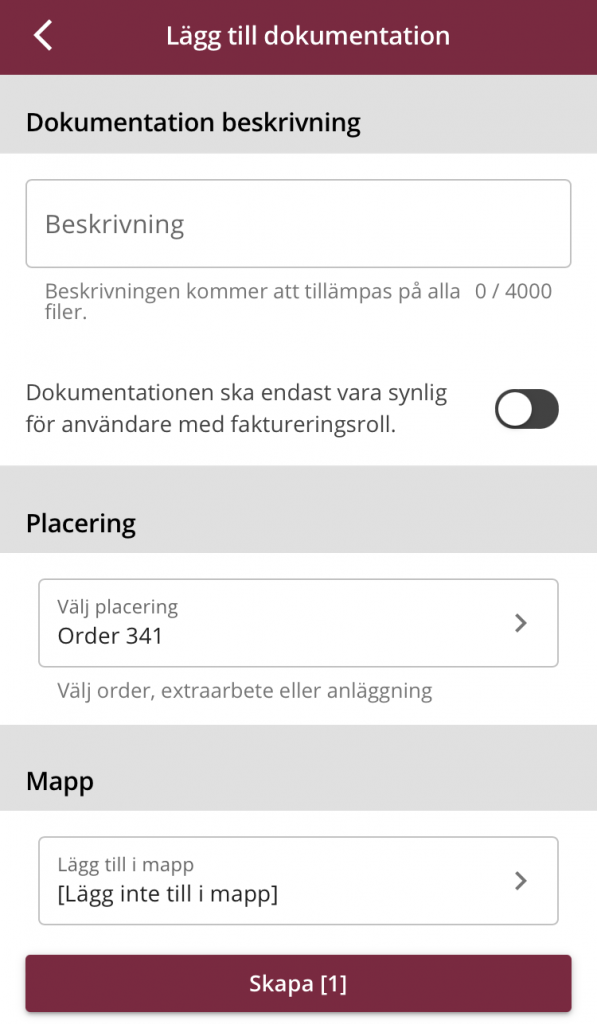
Stäng det här avsnittet
Visa dokumentation i appen
När du går in på en order, öppnar du menyn till höger och väljer 'Dokumentation'. Här kan du se listan med dokumentation på ordern.

Om bilder har lagts in som dokumentation kan du trycka på den enskilda bilden för att visa den i appen. Från bilden kan du sedan svepa åt höger eller vänster för att se nästa bild. Du stänger bildvisaren genom att klicka bredvid bilden eller på krysset uppe till höger.
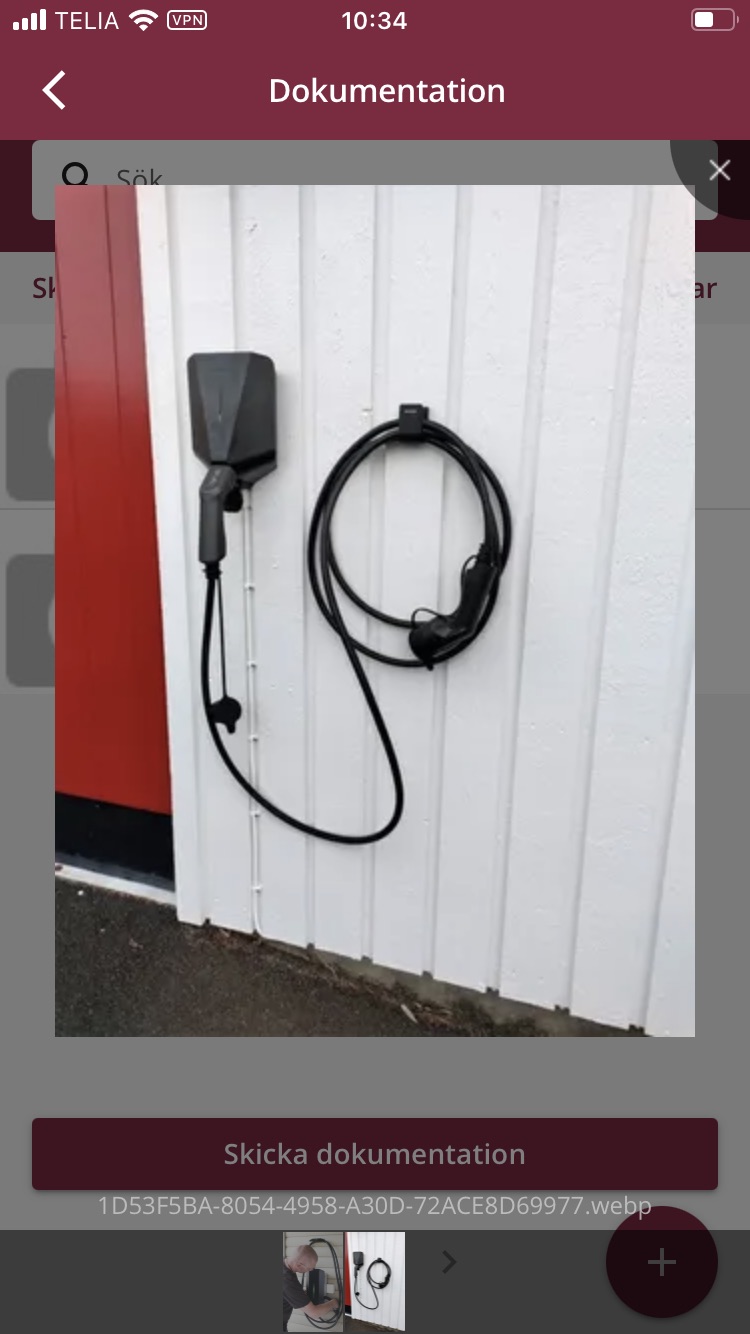
Stäng det här avsnittet
Dokumentation på extra arbete
Om du vill lägga din dokumentation på ett extra arbete klickar du på 'Välj placering' i bilden ovan. Du navigeras då till sidan på bilden nedan där en lista över ordern och tillhörande extra arbete visas. Därefter kan du välja vilket av arbetskorten dokumentationen ska läggas till på.
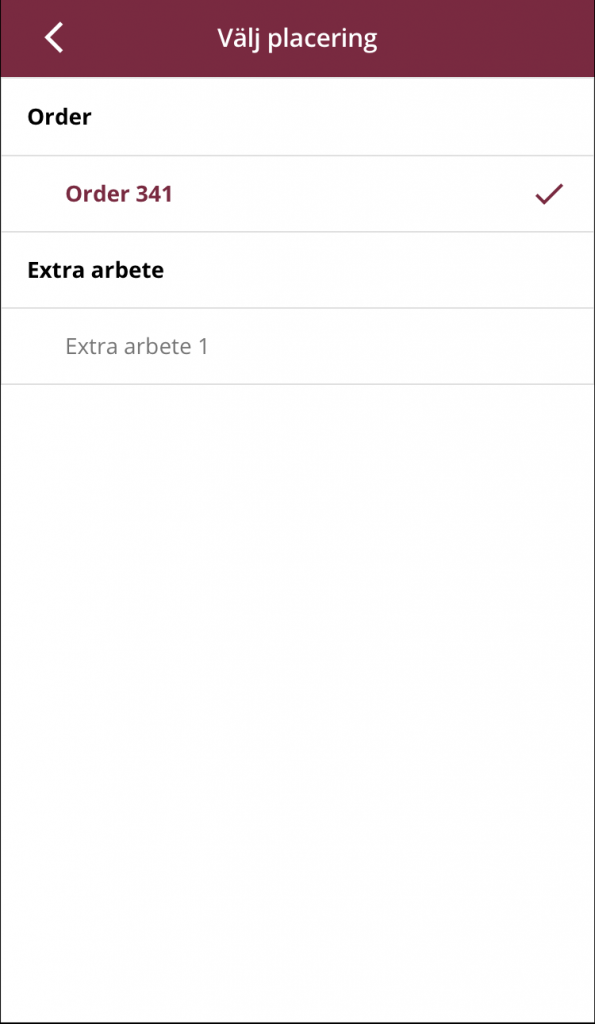
Om du vill lägga dokumentationen i en mapp klickar du på ”Lägg till i mapp” och kommer då navigeras till sidan där en lista över redan befintliga mappar visas. Du kan här även skapa en ny mapp eller välja att inte lägga till i en mapp, som du ser på bilden nedanför. Mapparna gör det enklare för dig att sortera bland all din dokumentation du laddat upp.
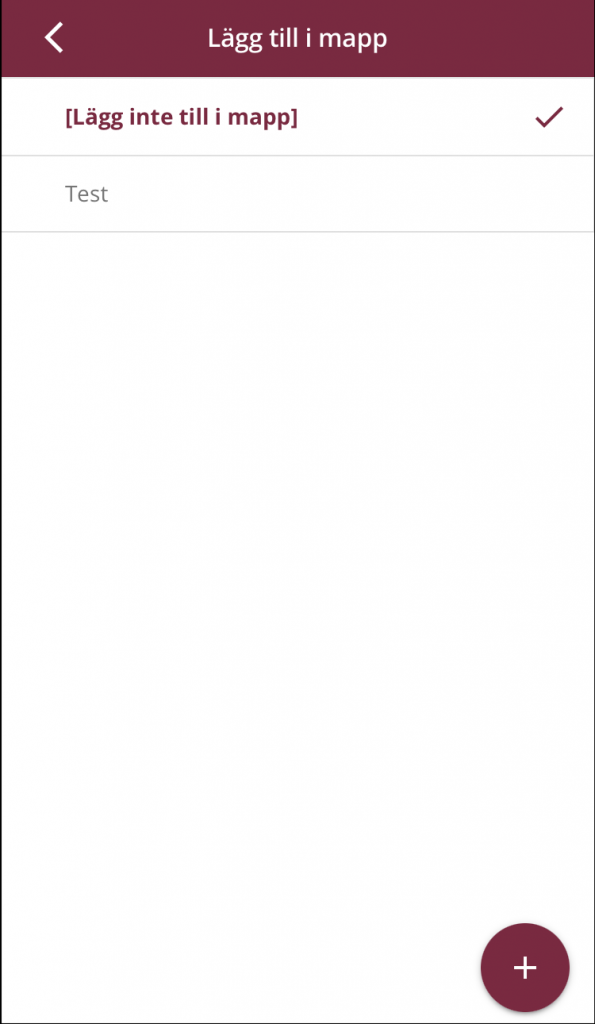
Om du vill skapa en ny mapp klickar du på '+'-ikonen och en dialogruta kommer att visas. Där du kan skriva in namnet på din mapp, se bild nedan.
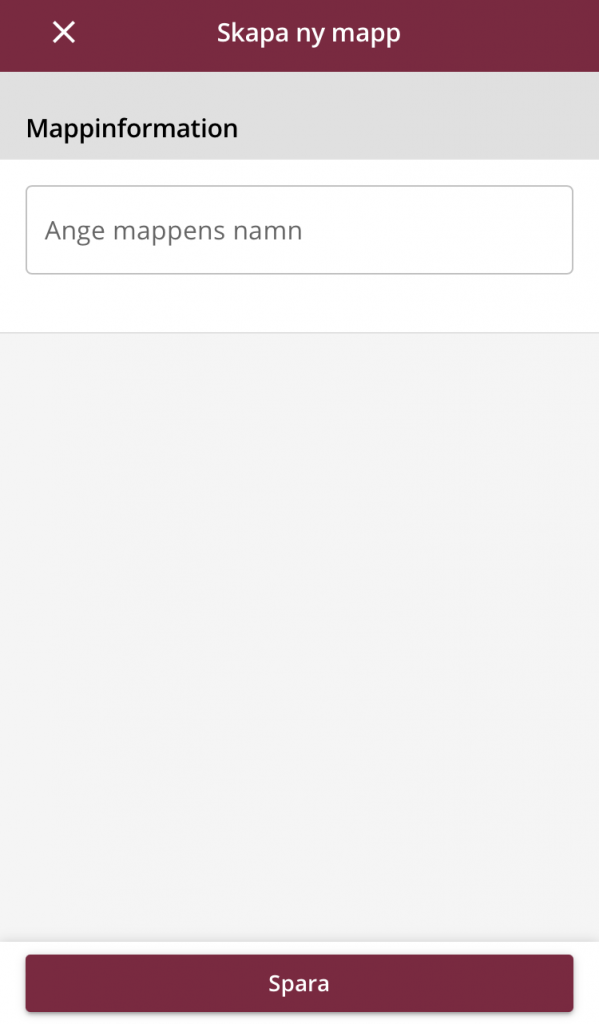
Stäng det här avsnittet
Så redigerar du dokumentation
Om du behöver redigera information angående någon dokumentation på ett arbetskort kan du enkelt göra detta från appen.
När du är inne på ditt arbetskort kan du öppna menyn till höger och sedan välja 'Dokumentation'. Du kommer då navigeras till sidan där du får en översikt över din dokumentation på arbetskortet.
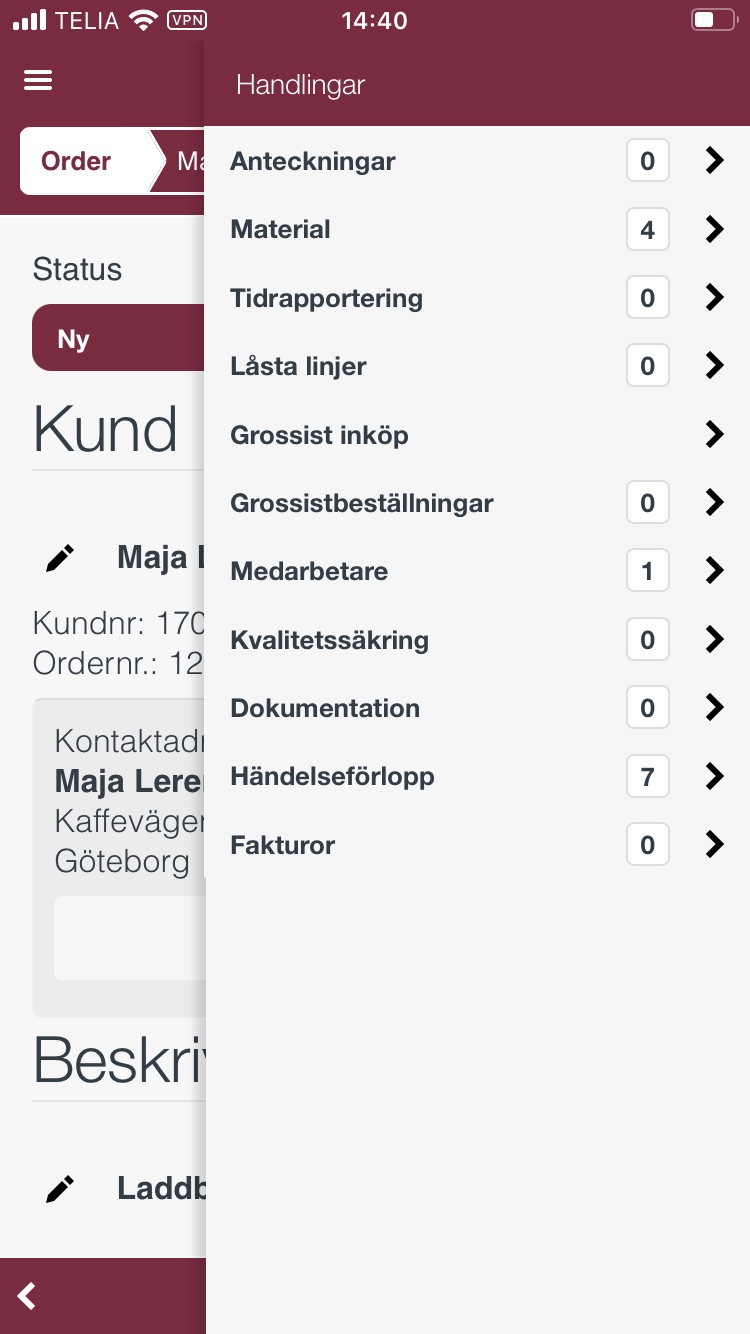
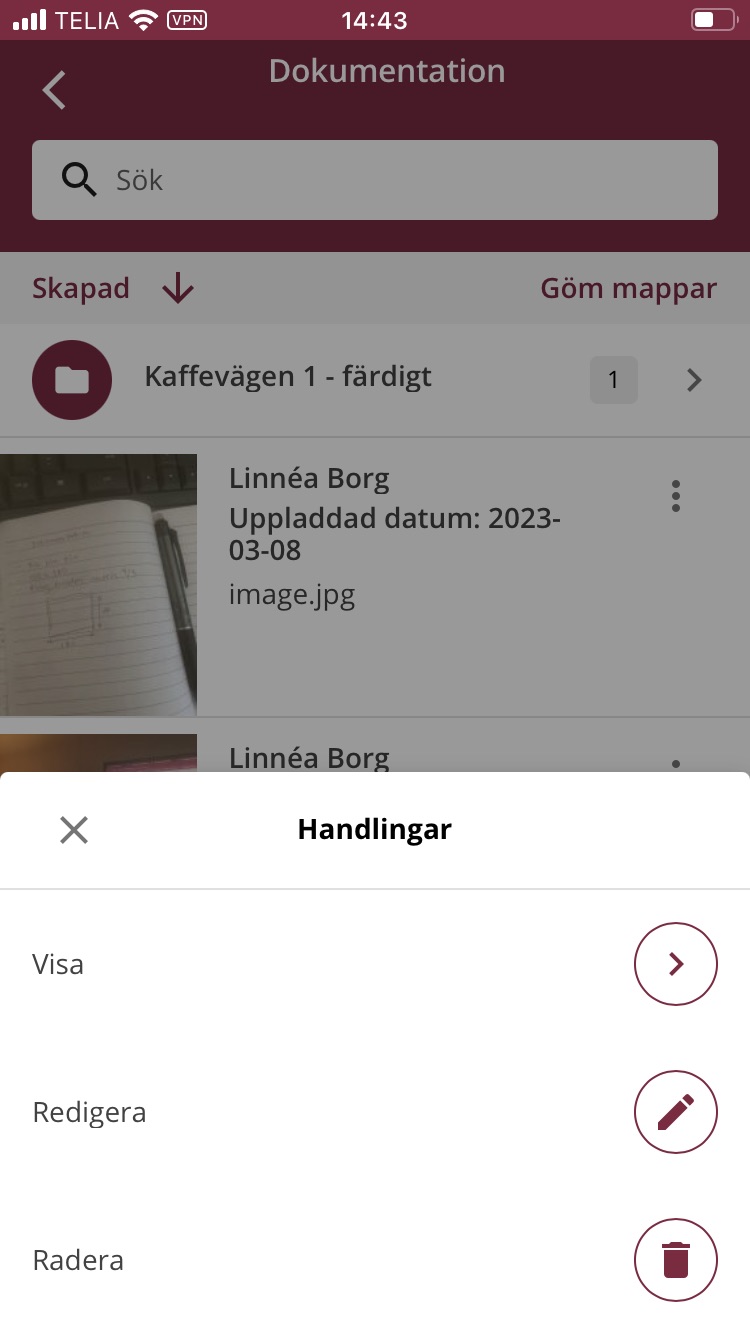
Här kan du klicka på de tre punkterna och välja 'redigera' så navigeras du till sidan för att redigera dokumentation.
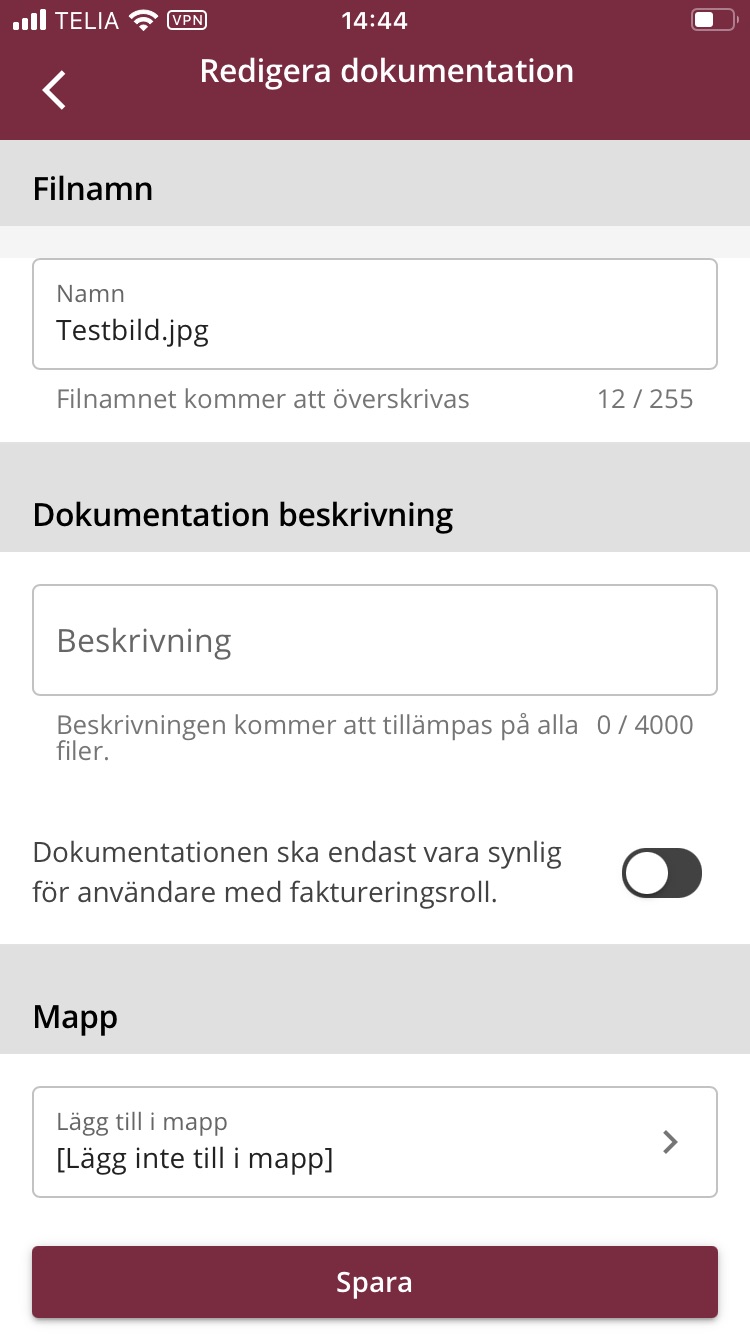
Här har du möjlighet att ändra namnet på filen, lägga till en beskrivning, välja om du vill dölja dokumentationen från den anställda utan faktureringsroll, välja placering (order, extra arbete eller anläggning) och välja en mapp. Observera att en fil inte kan sparas utan att först få ett namn.
Om du vill lägga till dokumentationen i en mapp klickar du på 'Lägg till i mapp', då navigeras du till en lista där de befintliga mapparna visas. Här kan du också skapa en ny mapp - eller inte välja en mapp alls (se bilden nedan).
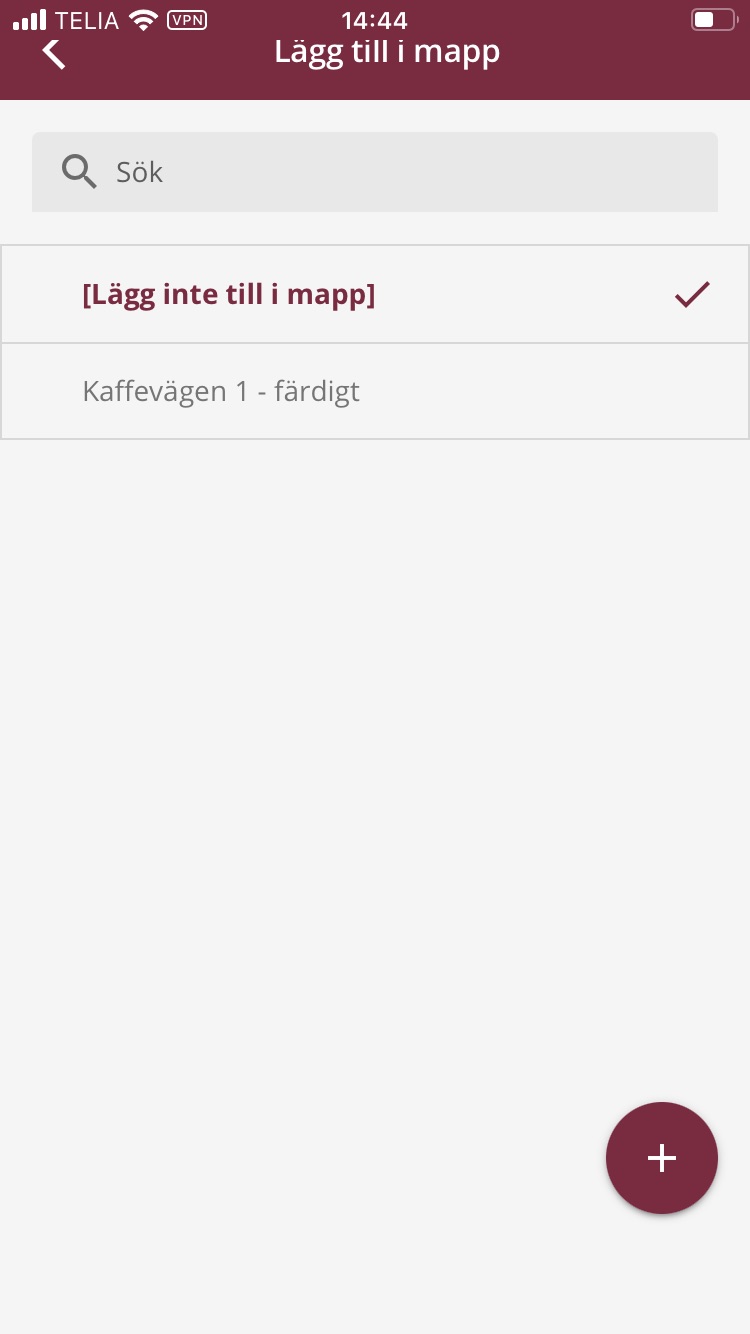
Om du vill skapa en ny mapp klickar du på plusikonen där du kommer se en dialogruta som på bilden nedan, där du kan skriva in mappnamnet.
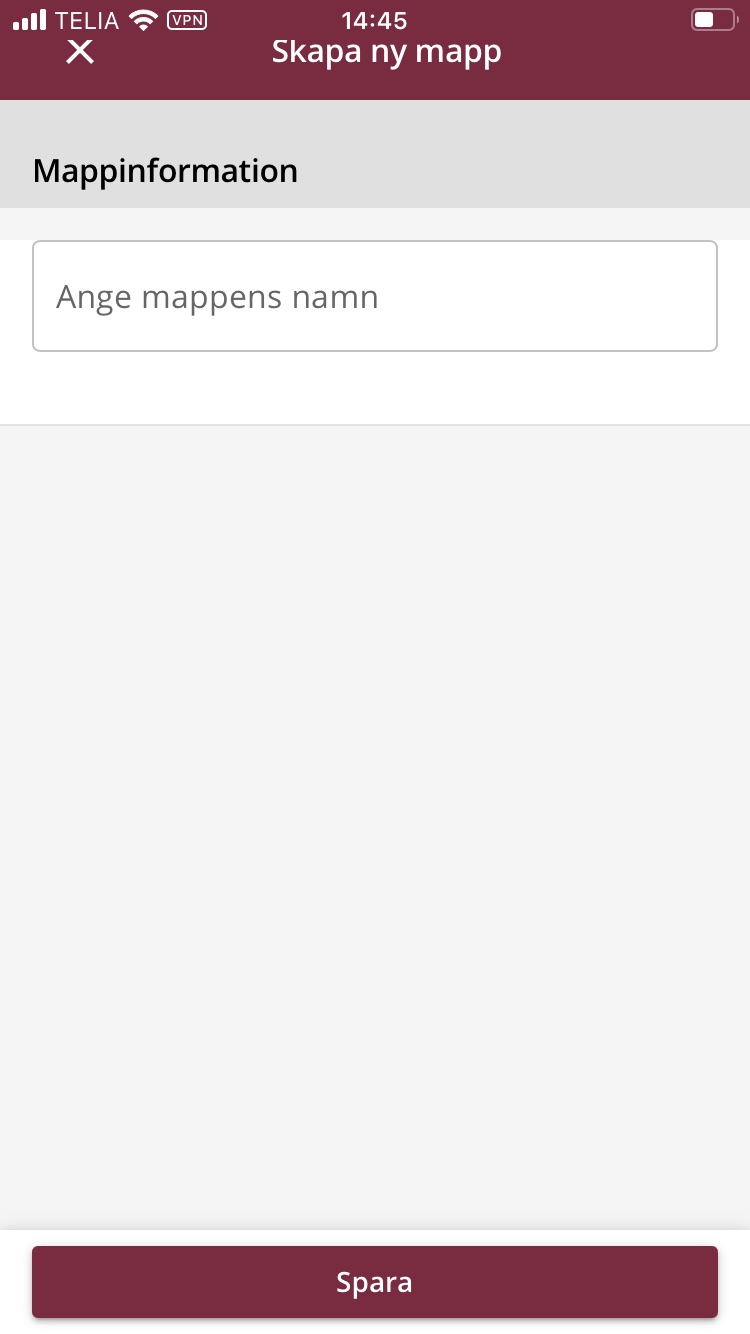
Stäng det här avsnittet
Skicka dokumentation från appen
Du kan enkelt skicka dokumentation via appen.
Gå in på en order och öppna menyn till höger, där ska du sedan välja 'Dokumentation'.
Då får du upp listan med dokumentation och du kan klicka på 'Skicka dokumentation' längst ner. Välj den dokumentation i listan som du vill skicka - du kan antingen skicka enskilda dokument, eller flera samtidigt. När du valt den dokumentation som ska skickas trycker du på 'Välj dokumentation', därefter måste du ange e-post och annan information innan du kan klicka på 'Skicka dokumentation'.
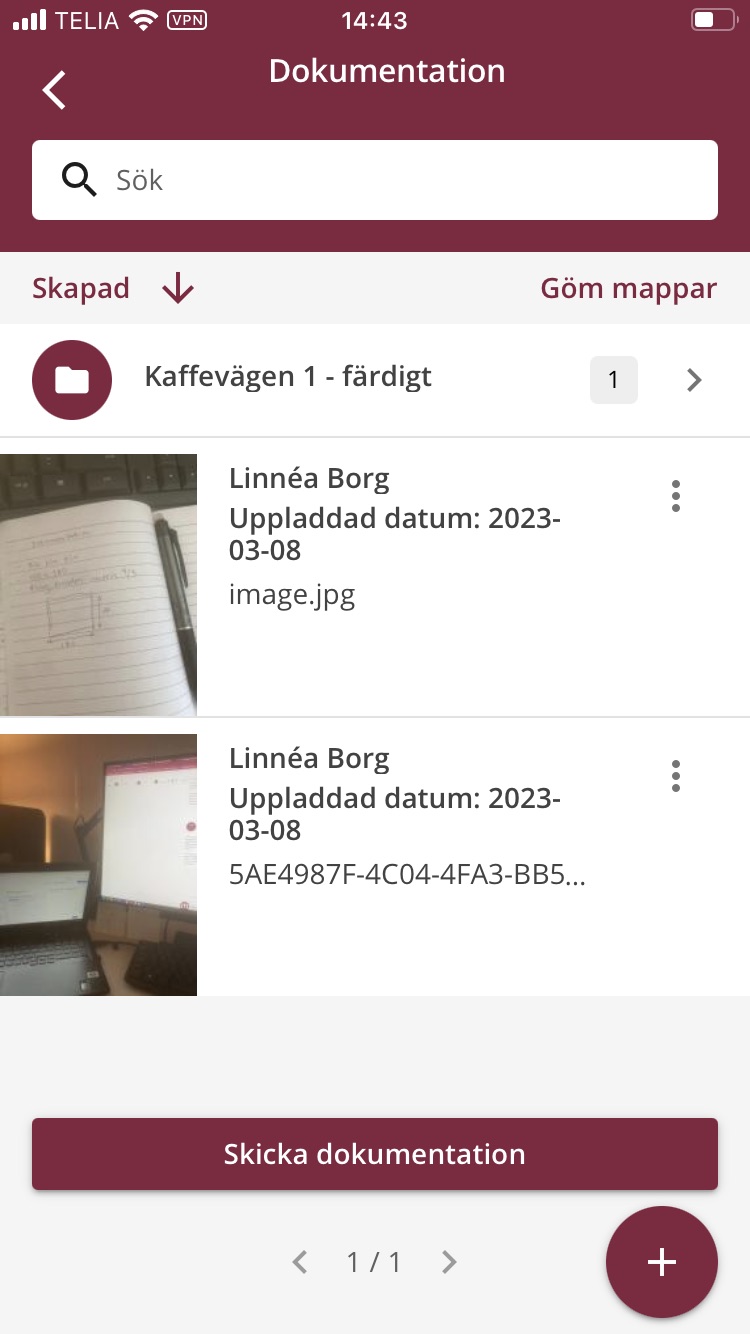
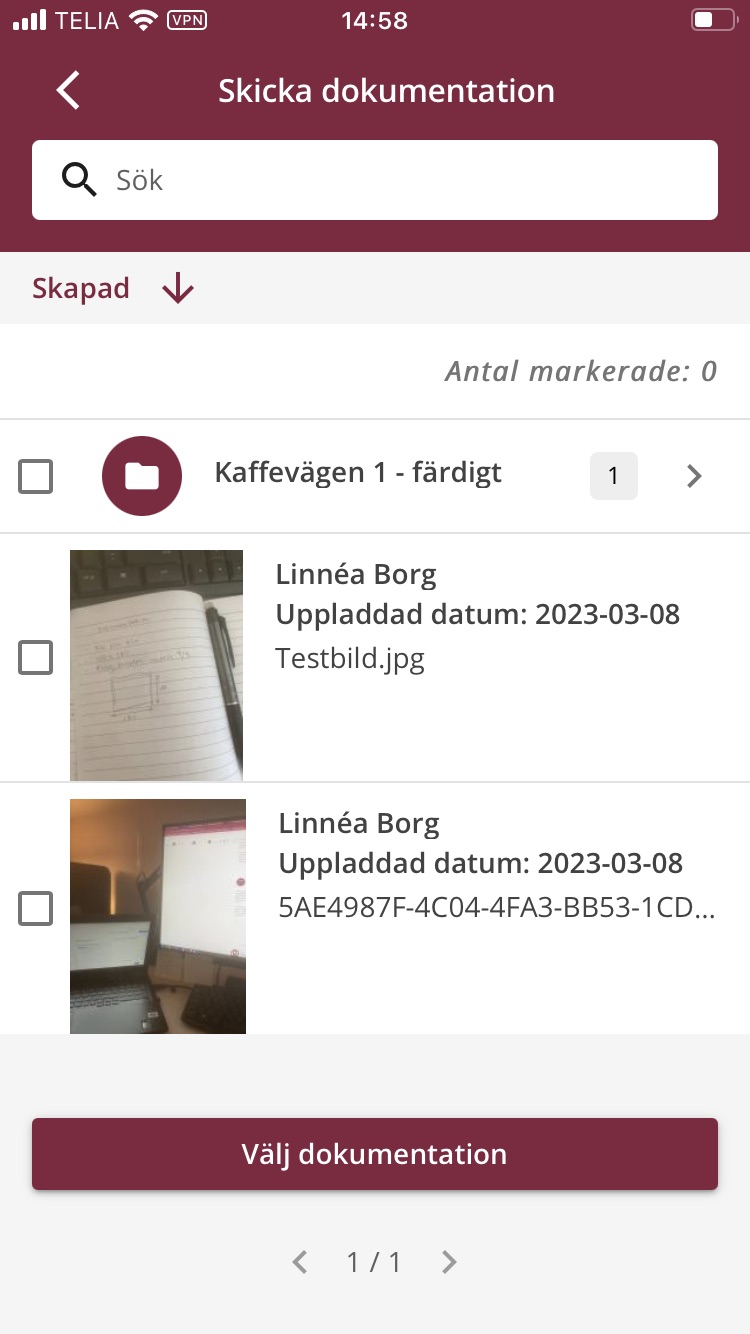
Stäng det här avsnittet
Hittade du inte vad du sökte?
Har du fortfarande frågor?
Kontakta vår kundsupport
måndag - fredag kl. 09-16
Med Minuba Plus kan du få support både via mail och telefon.
Som Minuba GO! kund kan du få support på följande e-postadress.