Materialregistrering och Kalkyl
Skapa en kalkyl för din offert eller order
Kalkylen är utformad för att hjälpa dig att göra en beräkning av vilka material och hur många timmar som krävs för att utföra ett arbete.
Här kan du ange din förväntade material- och tidsåtgång. Du kan lägga till så många rader du behöver för att kunden ska få en detaljerad översikt över vad som behövs, eller hålla det kort och koncist om det bara är en uppskattning.
Du har möjlighet att söka bland dina egna material, kortnummer och grossistmaterial från flera grossisters varukataloger, eller så kan du manuellt lägga till en rad.
Du lägger till en ny rad genom att skriva in artikelnummer eller varubeskrivning i den tomma raden. När du söker efter nya material, visas först 'Egna Material' följt av dina egna 'Kortnummer' och slutligen 'Grossistmaterial'.
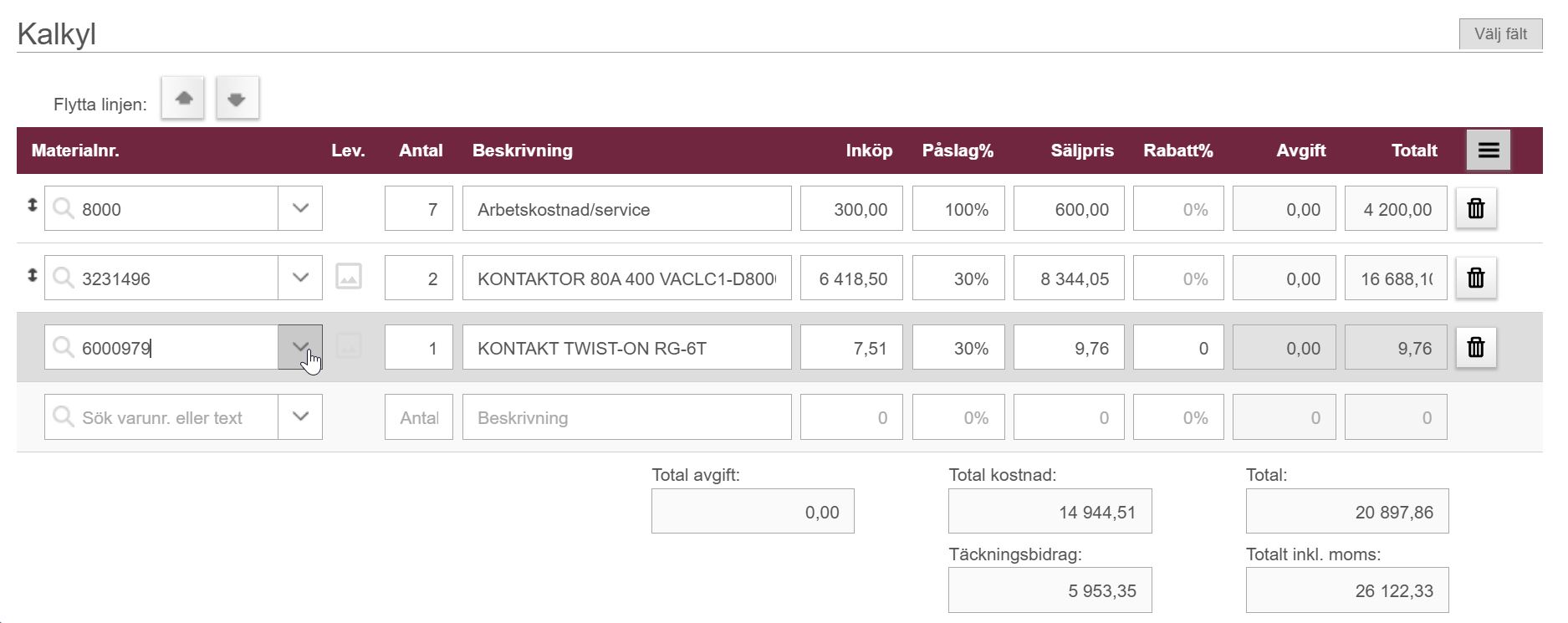
Materialet läggs till som en ny rad och du får möjlighet att redigera resten av fälten, med undantag för de grå fälten som är låsta.
Om du vill skriva in en ny rad trycker du på "Enter" och flyttar från den aktuella raden till en ny rad. Alternativt kan du klicka med musen på den tomma raden.
Du kan också trycka på "Tab" eller "Shift+Tab" för att flytta dig till vänster respektive höger i fälten om du behöver navigera mellan fälten.
Du kan lägga till raderna från kalkylen i ditt 'Offertdokument' med hjälp av dokumentkoden: {{calculationLines.showPrice}}(med priser) - eller dokumentkoden{{calculationLines.hidePrice}}(utan priser). Du kan redigera offertdokumentet och lägga till dessa koder här:

Redigera rader
Om du vill redigera en rad trycker du på ett av fälten och får möjlighet att ändra det. De grå kolumnerna kan däremot inte ändras, eftersom de till exempel berör kalkyl eller varifrån materialregistreringen kommer.
Nu kan du godkänna din offert och skicka den till din kund!
Stäng det här avsnittet
Registrera din materialanvändning på ditt arbetskort
Under 'Materialregistrering' kan du registrera din nuvarande förbrukning av varor och material. Det är alltid bra att registrera din förbrukning löpande, både för att du ska komma ihåg att registrera den på rätt sätt och om man vill kunna förskottsfakturera sitt arbetskort.
Du kan både se de material som redan är registrerade och lägga till nya material. Du har även möjlighet att söka mellan egna material, kortnummer och grossistmaterial från ett brett utbud av grossisternas produktkataloger eller helt enkelt skriva in en rad manuellt.
För att registrera ett nytt material kan du antingen söka på ett materialnummer, ange ditt eget materialnummer eller ange en beskrivning, det gör du i tilläggsraden ovanför tabellen.

Sorteringen av din sökning visas på följande sätt:
- Eget material
- Kortnummer
- Eget material
- Föredragna grossister
- Visa billigast först
- Grossister
- Visa billigast först
- Grossister som är markerade som 'Uteslutna från sökning'.
- Visa billigast först
- Grossistmaterial
- Föredragna grossister
- Visa billigast först
- Grossister
- Visa billigast först
- Grossister som är markerade som 'Uteslutna från sökning'.
- Visa billigast först
- Föredragna grossister
Notera! Grossister som är markerade som 'Uteslutna från sökning' visas endast om grossisten är den enda av dina valda grossister som har det artikelnummer du söker.
När du har skrivit in en text eller ett materialnummer i sökfältet lägger du till materialet genom att antingen välja ett material från resultatlistan eller genom att trycka Enter. Du kan också lägga till ett material genom att trycka på den grå knappen med plusikonen, som du hittar till vänster om sökfältet.
![]()
Dessutom kan du se dina mest använda material om du klickar i sökfältet, eller på nedåtpilen, utan att skriva något.
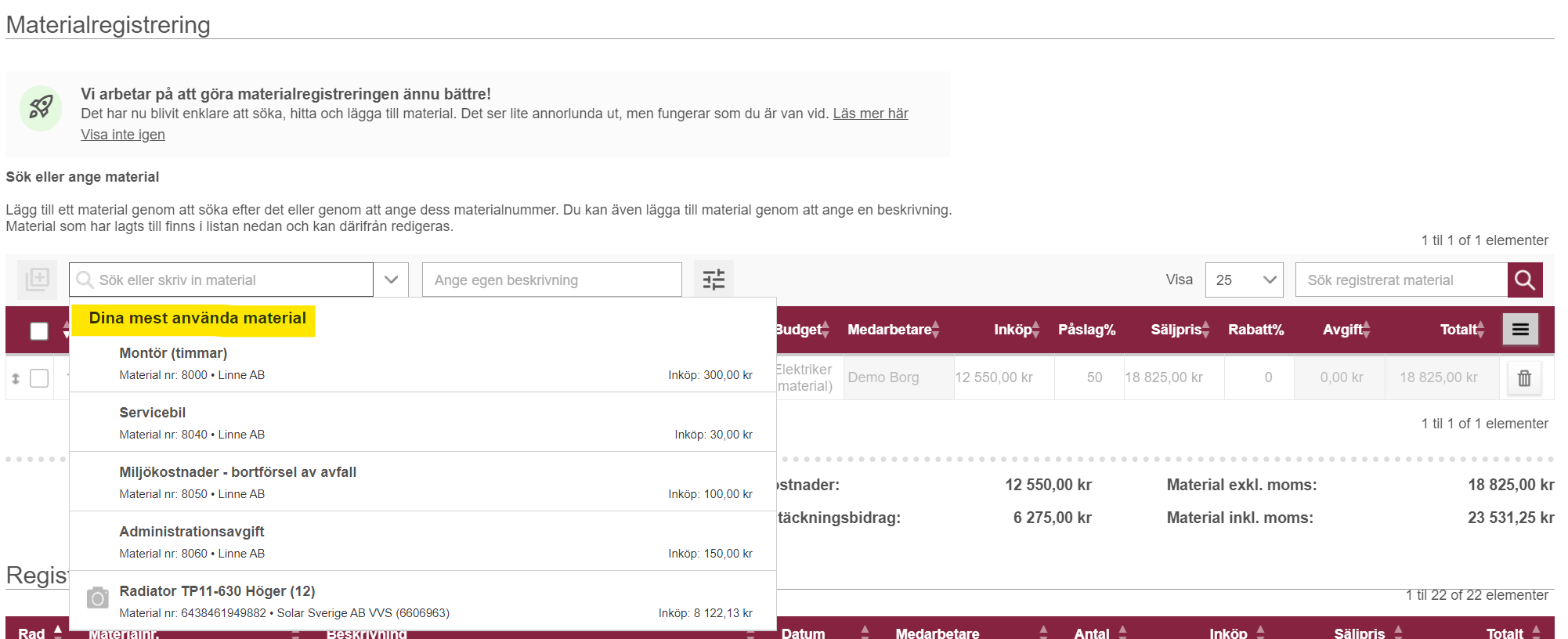
Denna funktion samt andra inställningar kan justeras via inställningsknappen.
Tillagda material
När ett material läggs till registreras det som en ny rad överst i tabellen under tilläggsraden.

Efter att materialet har lagts till har du möjlighet att redigera detaljerna i resten av materialradens fält, med undantag för grå fält, som är låsta. När du har redigerat klart fälten och klickar ut ur tabellen kommer de redigerade fälten att bli orange för att indikera att det finns osparade ändringar.
Den orange markeringen tas bort när du trycker på 'Spara'.

För att lägga till en ny rad kan du trycka på Enter, då går du från den nuvarande raden i tabellen tillbaka till tilläggsraden för material. Alternativt kan du klicka med musen i tilläggsraden för att söka.
Om du inte vill söka upp ett material kan du lägga till en egen rad med fritext genom att ange en beskrivning i rutan som visas på bilden. När du har skrivit in texten, trycker du på Enter. Därefter kan du ändra antal och genom att trycka på Tab flyttar du dig framåt och kan ändra inköpspris och säljpris. När du trycker på Enter igen, återgår du till tilläggsraden.
Använd snabbkommandon i materialregistreringen
Gör ditt arbete effektivare genom att använda kortkommandon för att registrera din materialanvändning.
- Enter – För att registrera ett nytt material kan du trycka på 'Enter', då går du från den nuvarande raden tillbaka till tilläggsraden.
- Tab / Tab + Shift – Växla mellan fälten på raden för att snabbt fylla i 'antal', 'beskrivning', 'inköp', 'säljpris' osv.
- Uppåtpilen / Nedåtpilen– Du kan flytta dig mellan raderna, så du kan börja på rad 1 och trycka på 'nedåtpilen' för att gå till nästa rad.
- Shift + mellanslag– Du kan markera en rad så att den blir vald, precis som om du klickade på krysset till vänster i raden.
- Shift + Uppåtpilen / Shift + Nedåtpilen– Du kan markera flera rader åt gången, så att de väljs, precis som om du klickar på krysset till vänster om raderna.
- Ctrl + Delete– Du kan radera en eller flera markerade rader.
- Home / End– Du kan gå till början eller slutet av en text i fältet. I produktbeskrivningen kan du till exempel behöva gå till slutet av texten.
Stäng det här avsnittet
Materialregistreringsinställningar
Bredvid fältet där man kan ange en egen beskrivning finns en knapp som öppnar en meny där man kan välja att aktivera eller inaktivera visningen av mest använda material i sökningen. Dessutom har man möjlighet att slå skanningsläget av eller på.
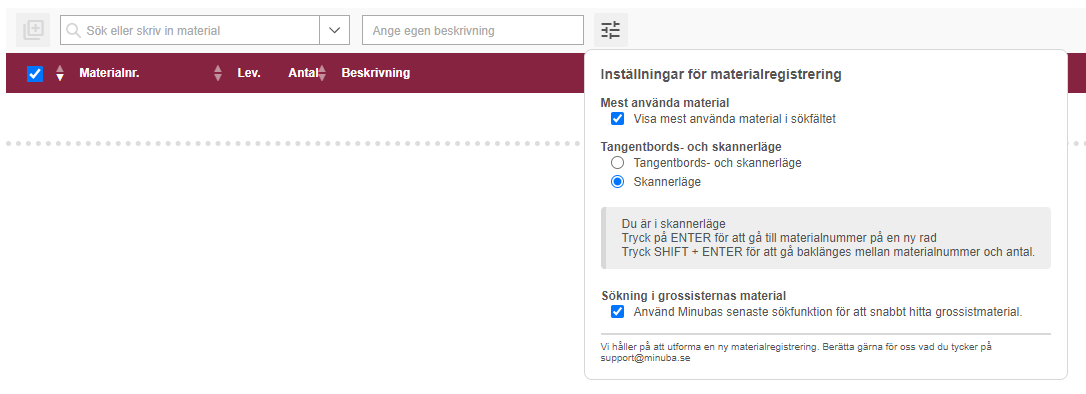
Du kan också aktivera den senaste versionen av Minubas "sökning i grossisternas material" som kommer att optimera sökningen efter grossistmaterial.
Stäng det här avsnittet
Sök, visa och sortera i din materialregistrering
Du kan ändra vyn i tabellen för materialregistrering för att göra det lättare att hitta de rader du letar efter. Du har till exempel möjlighet att söka efter dina registrerade rader, välja hur många rader som ska visas åt gången och sortera listan efter en kolumn.
I sökfältet kan du söka efter produktrader. Du skriver då in artikelnumret eller beskrivningen av det du söker och trycker på 'Enter'.

Då visas endast material som motsvarar din sökning. Rensa sökfältet och tryck på 'Enter' för att ta bort sökningen och visa allt material igen.
Visa ger dig möjlghet att bestämma hur många material som ska visas åt gången. Du kan till exempel välja att visa allt material på en gång eller dela upp det i delar.
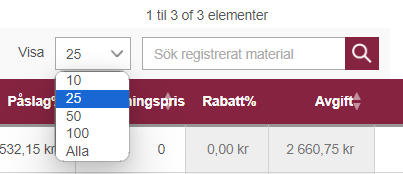
Sortera tabellen genom att klicka på kolumnnamnet högst upp i tabellen. I bilden nedan har man till exempel klickat på 'Inköp' en gång, så raderna med de lägsta inköpspriserna kommer först.

Lägga till/ta bort kolumner från kalkyl- och materialregistrering
Du kan själv bestämma vilka kolumner du vill visa i både kalkyl- och materialregistrering. Förenkla exempelvis din tabell genom att ta bort kolumner eller lägg till fler för att visa mer data i tabellen.
Om du till exempel vill se listpriset gör du så här:
Klicka på menyknappen längst till höger och tryck på 'Välj fält'.

Du får då en popup-fönsterruta där du kan välja vilka fält du vill se i din tabell.
Markera sedan 'Listpris' och tryck på 'OK'.

Kolumnen för listpriset visas nu i tabellen och du har möjlighet att sortera kolumnen.
Lägga till material i tabellen
Om du hellre föredrar att lägga till rader direkt i tabellen kan du gå till menyn till vänster igen och klicka på 'Ändra materialregistreringsläget' varefter tabellen kommer se ut enligt bild nedan.
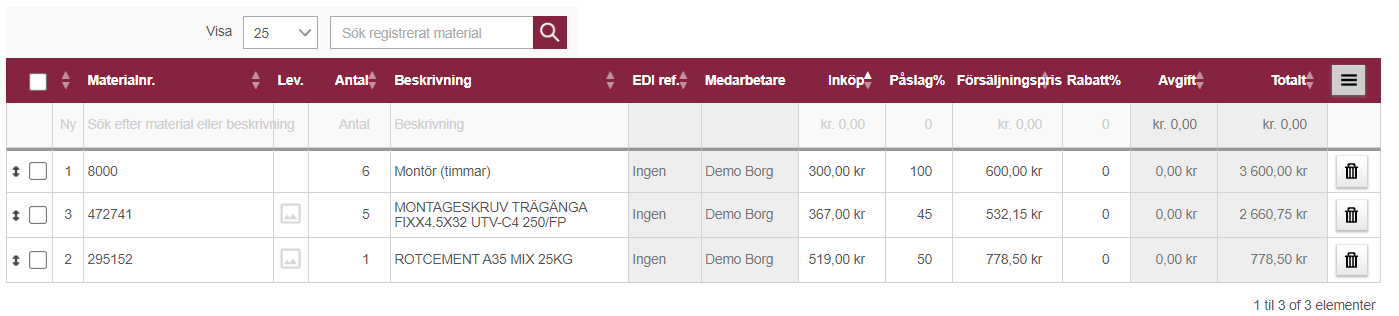
Stäng det här avsnittet
Ange en gemensam marginal eller rabatt för alla linjer i materialregistreringen
Klicka på funktionsknappen i det högra hörnet och välj antingen 'Sätt rabatt på rader' eller 'Ställ in påslag på rader'.
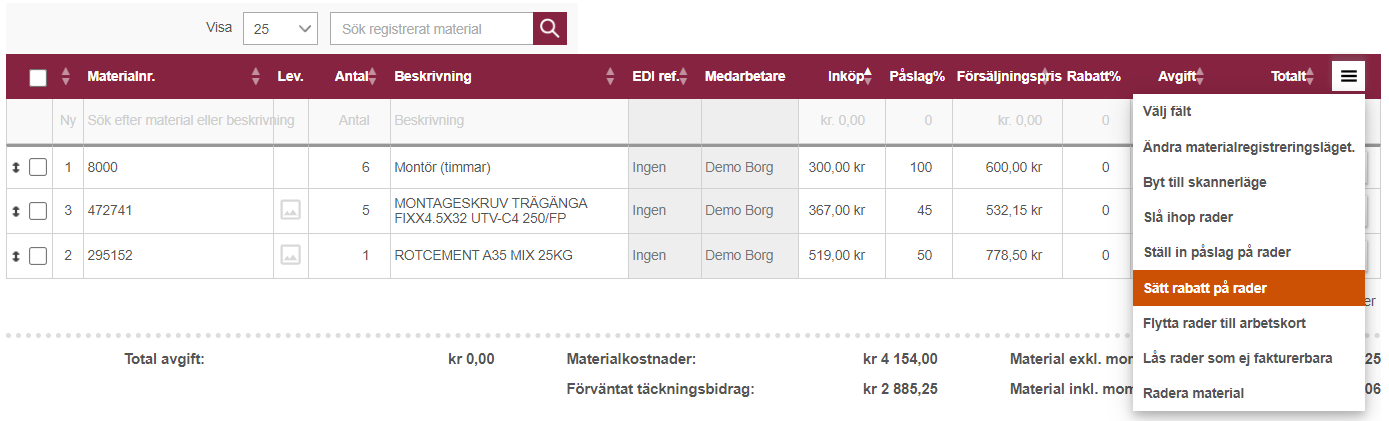
En popup-fönsterruta öppnas då där du kan ange ett påslag eller en rabatt i procent, som kommer att anges på alla rader.
Om du vill ändra påslaget väljer du om du vill ändra den baserat på 'Listpris' eller 'Kostnad' (ditt inköpspris).
Stäng det här avsnittet
Ta bort rader i din materialregistrering
Om du vill radera enskilda materialposter trycker du bara på papperskorgen till höger om varje rad.
Om du däremot vill ta bort alla rader på en gång klickar du på funktionsknappen i det högra hörnet och väljer 'Radera material', kryssar i 'Alla Rader' och trycker sedan på 'OK'.
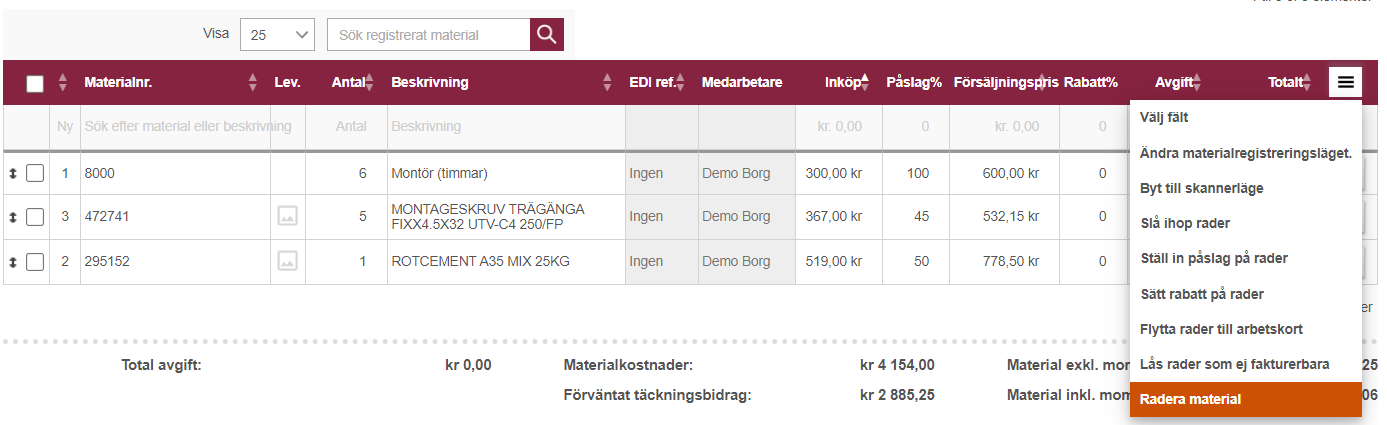

Tabellfunktioner på arbetskortet - Det här gör dem:
- Välj fält: ger dig möjligheten att välja vad du har lust att se i materialregistrering generellt.
- Byt till skannerläge: här växlar du mellan att registrera dina material med skanner eller tangentbord.
- Slå ihop linjer: en funktion som hjälper dig att slå ihop linjer, antingen dem som i förväg är markerade, eller en vald förinställd funktion.
- Sätt marginal på linjer: här kan du sätta en vald marginal på material, antingen dem som i förväg är markerade, eller en vald förinställd funktion.
- Sätt rabatt på linjer: här kan du sätta en vald rabatt på dina material, antingen dem som i förväg är markerade, eller en vald förinställd funktion.
- Flytta rader till arbetskort: ger dig möjligheten att flytta linjer mellan olika ordrar i Minuba.
- Radera material: här kan du radera linjer från materialregistreringen.
Stäng det här avsnittet
Dölj motrader
Det är möjligt att dölja motrader i materialregistreringstabellen.

När du döljer motraderna kan du fortfarande se kostnaderna för dessa rader.

Stäng det här avsnittet
Hittade du inte vad du sökte?
Har du fortfarande frågor?
Kontakta vår kundsupport
måndag - fredag kl. 09-16
Med Minuba Plus kan du få support både via mail och telefon.
Som Minuba GO! kund kan du få support på följande e-postadress.