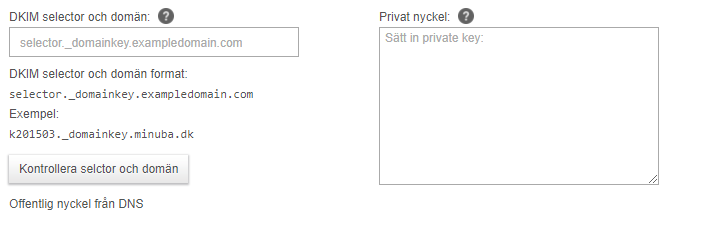Inställningar för epost, SPF och DKIM
E-post skickat från Minuba har märklig avsändaradress (bounce)
När du skickar e-post genom Minuba, till exempel vid godkännande av ett dokument, kan avsändaren ibland visas som följande:
• Anders VVS <bounce+D42F71EE-8B40-4BAC-9C22-1AF635CE3C32@minuba.se> från Anders VVS <Anders@exempel.se>
• Anders VVS <bounce+D42F71EE-8B40-4BAC-9C22-1AF635CE3C33@minuba.se>
Minuba bounce-mail används för att försäkra att meddelandet inte filtreras bort som skräppost hos kunden.
Om du inte önskar att ”bounce-mailen” ska visas som avsändare, men ändå vill garantera att e-postmeddelandet inte hamnar i kundens skräppost eller papperskorg, måste du uppdatera dina DNS-inställningar.
Genom att justera dina DNS-inställningar ger du Minuba tillåtelse att skicka e-post med ert företagsnamn som avsändare. Detta tillstånd kan erhållas genom att skapa en så kallad SPF-post i er DNS som inkluderar Minuba.
Ställ in SPF -post
SPF, som står för Sender Policy Framework, används för att säkerställa att endast auktoriserade e-postservrar kan skicka e-post i ditt domännamns namn. Utan en SPF-inställning är det enkelt för obehöriga att skicka e-post på din bekostnad. Det är därför din e-postleverantör har implementerat en säkerhetsåtgärd som blockerar de e-postmeddelanden du försöker skicka via Minuba. Du behöver därför lägga till Minubas e-postserver som en godkänd server i din SPF-konfiguration.
Egen domän
Installation av SPF görs i DNS-inställningarna för din domän. Om du äger och betalar för en domän, till exempel företagsnamn.se, kan du kontakta din domänleverantör för assistans med detta.
Google, Hotmail m.m
Om du istället använder tjänster som Google, Outlook, Hotmail eller liknande, kan det vara svårt att göra dessa ändringar, och du kanske inte kan eliminera bounce från avsändaradressen.
Så här gör du:
Om du själv har tillgång till dessa måste du lägga till följande:
v=spf1 include:spf.minuba.dk -all
Observera att det är en .dk-domän istället för en .se-domän. Detta beror på att Minubas e-postserver finns i Danmark.
När du har lagt till ovanstående kan du klicka på den här länken och kontrollera installationen
SPF Check & SPF Lookup – Sender Policy Framework (SPF) – MxToolBox
Kontakta din e -postleverantör om du inte har tillgång till domänens DNS -inställningar eller om du är osäker.
Supportartikel: Konfigurering av SPF, DKIM och DMARC – Simply.com
Lägg till en SPF-post – Support | one.com
Konfigurera DKIM
DKIM står för DomainKeys Identified Mail, översatt till svenska: postauktorisering med domännycklar.
DKIM försäkrar mottagaren att ägaren av domänen står bakom försändelsen. På så sätt hindras andra från att låtsas skicka i ditt företags vägnar i bedrägerisyfte.
Genom att kunna signera ett e-postmeddelande med en DKIM-signatur kan Minuba ge din kund en försäkran om att Minuba tillåts skicka e-postmeddelanden för din räkning. Detta förhindrar att e-postmeddelanden hamnar i din kunds skräppostmapp.
Vad är DKIM?
DKIM är en säkerhetskontroll för e-post som säkerställer att ett e-postmeddelande skickas och godkänns av ägaren till e-postmeddelandet. Detta görs genom att ge mejlet en digital signatur. Denna DKIM-signatur är ett dolt fält i e-postmeddelandet som är säkrat med ett individuellt par ”nycklar”.
En ”nyckel” är en teknisk term, men det är egentligen bara en textsträng, så när man talar om ett par ”nycklar” bör man förstå det som ett hänglås och tillhörande nyckel.
Den första ”nyckeln” (hänglås), kallas ”publickey” och kan ses av vem som helst, den används för att kontrollera den dolda signaturen i e-postmeddelandet, den andra ”nyckeln” (associerad nyckel), kallas ”privatekey”, och den lagras i säkerhet av Minuba och används för att generera den dolda signaturen för posten.
Konfigurera DKIM
För att ställa in DKIM behöver du ett ”nyckelpar” varav du måste ställa in den offentliga ”nyckeln” på din DNS och spara den privata ”nyckeln” under företagsinställningar i Minuba.
Så här gör du:
Processen för att generera nycklar är inte enkel, så du kan med fördel kontakta din DNS-leverantör eller annat IT-proffs utanför Minuba.
Du behöver gå igenom följande steg:
- Ladda ner ett verktyg som kan användas för att arbeta med ”nycklar”
- Generera ”nycklar” som matchar
- Exportera dem i rätt format
Uppsättning av OpenSSL
För att generera ”nycklar” är det vanligt att använda OpenSSL.
Använder du Windows (8, 10 eller 11)?
Du kan ladda ner OpenSSL version 3.0.0 här. Detta kommer att ladda ner en zip-fil som du behöver packa upp, du kan göra detta genom följande steg:
- Hitta zip-filen i Utforskaren
- Högerklicka på filen och tryck på ”Extrahera alla…”. Det kommer att visa ett fönster där du kan välja var du vill spara verktyget.
- Välj en plats för OpenSSL, den kan finnas på skrivbordet och klicka sedan på ”Packa upp/Extrahera”.
- När programmet har packat färdigt zip-filen, hitta den valda platsen för den extraherade zip-filen i din utforskare, där du kommer att kunna se en fil som heter OpenSSL, som har filtypen ’program’.
- Tryck på Windowsknappen på ditt tangentbord, skriv in ”kör” och tryck Enter, detta öppnar ett program som hädanefter kommer att kallas terminalfönster.
- Skriv cmd och tryck Enter.
- Kopiera sökvägen genom att trycka på adressfältet i Utforskaren (se bild nedan) och trycka på Ctrl + C. Skriv in ”cd” och infoga sedan det som du kopierat genom att trycka Ctrl + V.
Exempel: ”cd C:\users\XXX\downloads\openssl-3.0.0-win64” tryck Enter. - Nu är du klar för att ”Använda OpenSSL”
Använder du MacOS?
OpenSSL är installerat på din dator från fabriken, så du kan öppna en terminal, detta görs genom följande steg:
- Öppna Mac Launchpad.
Sök efter ”Terminal” och öppna terminalen.
Skriv sedan CD Desktop och tryck enter.
- Då är du också redo för ”Using OpenSSL”.
Använder du Linux?
OpenSSL kan vara installerat som standard i din distribution, annars måste du använda din pakethanterare för att installera den. Öppna ett terminalfönster, då är du också redo för att använda OpenSSL.
Använder OpenSSL
Du sitter nu med ett öppet terminalfönster där du kan skriva in kommandon och utföra dem genom att trycka på Enter. Du måste kopiera följande kommandon till terminalen och trycka på Enter, en i taget i följande ordning, för att generera ”nycklarna” och exportera dem till en textfil:
- openssl genrsa -out keypair.pem
- openssl rsa -in keypair.pem -pubout -out publickey.txt
- openssl pkcs8 -topk8 -inform PEM -outform PEM -nocrypt -in keypair.pem -out privatekey.txt
Du kommer nu att ha 3 extra filer i katalogen som har genererats i terminalen, publickey.txt, privatekey.txt och keypair.pem (Du kanske inte kan se .txt och .pem delen, men det är okej).
OBS: Kom ihåg att ta bort privatekey.txt och keypair.pem när du är klar med installationen, för om de blir stulna kommer andra att kunna utge sig som ditt företag. Du kommer inte att behöva dem igen efter att installationen har gått igenom.
Innehållet i privatekey.txt måste infogas i Minubas DKIM-nyckelinställningar i den avancerade delen av företagsinställningar, vilket går igenom i avsnittet Konfigurera DKIM i Minuba. (Utan raderna som börjar och slutar med ”–”)
Innehållet i publickey.txt måste ställas in i dina DNS-inställningar hos din leverantör.
I dina DNS-inställningar måste en DKIM-post skapas som har formatet: ”selector._domainkey.domain”. I DKIM-postformatet är selector ett unikt värde för din domän, vilket till exempel kan vara företagsnamnet och dagens datum: ”minuba11022022”. Längre i formatet är domän din domän, vilket till exempel kan vara: ”minuba.dk”. Ett färdigt exempel på en DKIM-post kan till exempel vara: ”minuba11022022._domainkey.minuba.dk”.
När du har skapat en DKIM-post måste du ange innehållet i den, som tidigare skrivits måste du infoga innehållet i din publickey.txt under ”nyckeln” i följande format, i din DKIM-post:
v=DKIM1;k=rsa;p=[Nyckeln]; .
KOM IHÅG: ”nyckeln” måste vara utan raderna som börjar och slutar med ”–” och utan radbrytningar och du måste komma ihåg semikolon i slutet.
Konfigurera DKIM i Minuba
Förutsatt att du redan har ställt in DKIM i dina DNS-inställningar hos din leverantör, kan du ange den DKIM-information som Minuba behöver för att kunna signera e-postmeddelanden med din DKIM-signatur.
Minuba behöver följande två uppgifter:
En DKIM ”selector nyckel”
- ”Selectornyckel” är en textsträng.
- Den används för att hitta din offentliga ”nyckel”.
- Den har formatet ’_domainkey.domain’.
Fältet som det ska infogas kan ses på bilden nedan.
- En privat DKIM-nyckel (privat nyckel)
- Den privata ”nyckeln” är en textsträng.
- ”Nyckeln” måste vara i okrypterad PEM PKCS8.
- Fältet som det ska infogas i syns på bilden nedan.
Först behöver du öppna ’avancerade inställningar’, detta görs genom att trycka på knappen ’Visa avancerade inställningar’ som finns under ’e-postinställningar’ som kan ses på bilden nedan.

Med hjälp av följande steg kommer du att validera din ”selectornyckel” och spara din privata ”nyckel” i din Minuba, så att Minuba i framtiden kommer att kunna signera de e-postmeddelanden du skickar ut genom Minuba med din DKIM-signatur.
- Skriv eller kopiera din ”selectornyckel” i fältet ’selectornyckel’
- Tryck på knappen ’Kontrollera selector och domän’
- Kontrollera att din offentliga ”nyckel” visas under ”Public key”
- Om din offentliga ”nyckel” inte visas beror det på att den skrevs fel eller att ändringen inte gick igenom i dina DNS-inställningar (du kan eventuellt kontrollera om dina DNS-inställningar är aktiva här: https://mxtoolbox.com/dkim.aspx
- Om den offentliga ”nyckeln” visas kan du fortsätta.
- Kopiera din privata ”nyckel” till fältet ”Privat nyckel”
- Tryck på spara-knappen längst till höger.
OBS: Om din ”selectornyckel” och din privata ”nyckel” sparas korrekt, kommer endast ”selectornyckeln” att visas nästa gång du eller en annan administratör går in på sidan igen. Anledningen till att du inte kan se din privata ”nyckel” är för att det är en hemlig ”nyckel” och säkerheten måste vara hög, och därför ska endast din mailadministratör ha tillgång till nyckeln.