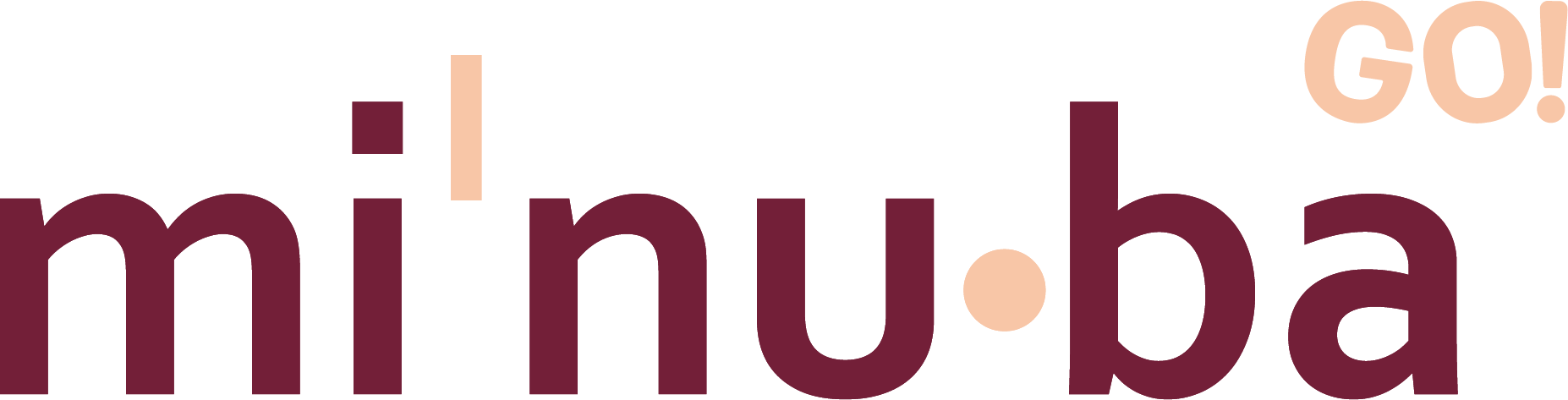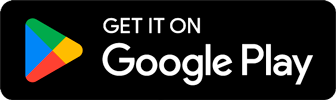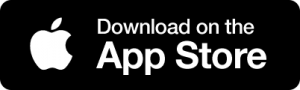Minuba GO! startguide
Se video: Så använder du Minuba GO!
Dina ‘Företagsinställningar’
För att du snabbt och enkelt ska komma igång med att skapa ordrar och skicka fakturor är det viktigt att du börjar med att fylla i dina företagsinställningar.
Kom ihåg att du alltid kan gå tillbaka och korrigera eller lägga till information i dina "Företagsinställningar".
1: Företagsdetaljer
Klicka på 'Meny' i det övre vänstra hörnet >> Inställningar >> Företagsinställningar >> Företagsdetaljer
Fyll i dina kontaktuppgifter: Företagsnamn, organisationsnummer, postnummer och ort under dina "Företagsdetaljer" i din Minuba GO!
Kontaktuppgifterna används bland annat som sidfot (Logotyp och dokumentlayout) på dina offerter, ordrar och fakturor, om du inte har angett något annat.
Därför kan det vara en bra idé att skriva ditt företags e-postadress i fältet 'mejl', om det är den du vill använda för kommunikation med kunder.
2: Bankinformation
Klicka på 'Meny' i det övre vänstra hörnet >> Inställningar >> Företagsinställningar >> Bankinformation
Under dina bankuppgifter fyller du i ditt registreringsnummer och kontonummer samt namnet på din bank.
Bankuppgifterna visas på din faktura så att du kan ta emot pengar från dina kunder.
Du kan alltid redigera denna information under dina företagsinställningar om du byter bank eller behöver byta konto.
3: Fakturering
Klicka på 'menyn' i det övre vänstra hörnet >> Inställningar >> Företagsinställningar >> Fakturering
På sidan 'Fakturering' under dina 'Företagsinställningar' hittar du rubriken 'Förfallodagar', där anger du betalningsfristen samt din vanliga påminnelseavgift och månadsränta på fakturabeloppet.
Det är också på denna sida du anger önskad påslag på ditt material.
Under rubriken 'Fakturor' längst ner på sidan 'Fakturering' bestämmer du vilken information som ska visas på dina fakturarader. Det kan t.ex. vara att medarbetarens namn ska stå på fakturaraderna ihop med tidsregistreringar på fakturan.
OBS! För att få med "Godkänd för F-skatt" på dina fakturor behöver du kryssa i rutan för detta under företagsinställningarna för Fakturering på webben.
Din ‘Administration’
I det följande avsnitt guidar vi dig till:
- Hur du snabbt och enkelt upprättar dina grossistavtal,
- Hur du lägger till eget material
- Hur du sätter upp ditt ekonomisystem.
1: Så här du lägger till dina grossister
Klicka på 'Meny' i det övre vänstra hörnet >> Inställningar >> Administration >> Grossistavtal
Här har du möjlighet att lägga till och aktivera grossistavtal och på så sätt få tillgång till grossisternas produktkatalog samt möjlighet att läsa in dina rabattavtal och ta emot inköpsfakturor.
Välj grossister genom att klicka på + symbolen längst ner.
Du får även möjlighet att aktivera inköpsfaktura via EDI.
2: Så skapar du material
Klicka på 'Meny' i det övre vänstra hörnet >> Inställningar >> Administration >> Material
I Minuba GO! har du möjlighet att skapa ditt eget material. Det kan t.ex. vara timpriser, ersättningar eller material som du använder ofta. På så sätt kan du enkelt söka upp dem när du är ute och jobbar.
Tryck på + symbolen längst ner och fyll i fälten.
OBS: Om materialet ska användas för tidrapportering (timpris), när du registrerar material eller timmar på en order, är det viktigt att du väljer 'Använd för tidrapportering'.
3: Så lägger du till ditt ekonomisystem
Klicka på 'Meny' i det övre vänstra hörnet >> Inställningar >> Administration >> Ekonomisystem
Låt ditt finansiella system prata med Minuba GO! och spara tid med automatiska överföringar av fakturor.
Orderhantering - offerter, order och tidsregistrering
Nu har vi hjälpt dig att konfigurera dina "Företagsinställningar" och din "Administration".
Du är nu redo att skapa din första offert eller order.
I det följande guidar vi dig genom processen:
- Hur man skapar en offert och en order.
- Hur du registrerar tid/timmar på din tidrapport.
Arbetskortet skapas automatiskt när du har godkänt din offert eller order.
1: Så här skapar en offert
Har du en kund som vill ha en offert för att byta ut en toalett, HPFI-system eller en ny uppfart?
Skapa den snabbt och enkelt i appen och skicka den till kunden direkt.
1) Gå till Överblick, klicka på '+' symbolen i det nedre hörnet och välj 'Offert'
2) Välj den relevanta kunden och därefter 'Fortsätt' för nästa steg.
- Om kunden inte redan är skapad i din Minuba GO! ska denne skapas först. Det gör du genom att gå tillbaka till 'Överblick' klicka på + och sedan 'Kund'. Alternativt klicka på '+' från kundlistan där du kan söka efter kunder.
3) Fyll i orderinformation som Orderrubrik.
4) Välj hur du önskar att fakturera (fast pris eller löpande)
5) Godkänn offertdokument och skicka till kund eller spara offerten som ett utkast.
När kunden har accepterat ditt erbjudande går du till 'Offert och utkast' i appen.
Klicka på offerten och tryck på rullgardinsmenyn 'Status' och välj 'Godkänn order'. Du kommer sedan att ha möjlighet att skicka orderbekräftelsen via e-post.
2: Så här skapar du en order
Har kunden redan accepterat ditt erbjudande och bett dig utföra det avtalade arbetet?
Då har du möjlighet att skapa det som en order i din Minuba GO!
1) Klicka på + symbolen nere i hörnet och välj 'Order'
2) Välj relevant kund och 'Fortsätt'.
- Om kunden inte redan är registrerad i din Minuba GO! måste du först skapa den - använd samma metod som vid Offert.
3) Fyll i orderinformation som Orderrubrik.
4) Välj hur du önskar att fakturera (fast pris eller löpande)
5) Godkänn order och skicka orderbekräftelsen till kund eller spara ordern som ett utkast.
Observera: När du godkänner ordern får du möjlighet att skicka orderbekräftelsen via e-post. Klicka bara i 'Skicka till kund' innan du trycker på knappen 'Godkänn' i sista steget för att godkänna ordern.
3: Så här registrerar du arbetstid
Behöver du registrera arbetstid på ett arbetskvitto? Eller ska din medarbetare rapportera sin frånvaro?
Det görs enkelt och snabbt i Minuba GO!
Det finns tre olika typer av tidsregistrering i Minuba GO!
Arbetsrelaterad tid (grön) är tid som ska registreras på en order.
Icke-orderrelaterad (bordeaux) kan till exempel vara tid som är använd på administration och kallas "normal arbetstid".
Frånvaro (orange) kan vara allt från sjukdom till semester.
Börja i alla fall med att klicka på 'Min tid' i appen vilket ligger i menyn till vänster. Tryck på kalendern och välj datumet där du vill registrera din tid eller frånvaro.
Om tiderna ska registreras på arbetskortet väljer du bara arbetskortet i rullmenyn.
Om tiderna inte är orderrelaterade (administration eller annat), lämnar du fältet för arbetsorder tomt.
Om tiderna ska registreras som frånvaro, väljer du bara 'Frånvaro' under 'Reg. typ'.
Observera: Order relaterade timmar kan också registreras direkt via arbetskortet för den aktuella ordern. Klicka på pilen för 'Tid' högst upp i din order. Fyll i fälten och tryck på 'Spara' eller 'Spara och lägg till nytt' om du vill lägga till fler timmar.
Dokumentation och bilder
I följande guidar vi dig om:
Hur du laddar upp bilder och dokument till ditt arbetskort (order eller offert)
1: Så här laddas bilder och dokument upp
Med Minuba GO! kan du dokumentera ditt arbete genom att ladda upp bilder eller annan dokumentation, som till exempel ritningar, på ett arbetskort.
Du lägger till bilder i appen genom att klicka på + längst ned på arbetskvittot och sedan välja 'Dokumentation'.
Använd funktionen 'Ta bild' om du vill ta en före/efter-bild av ditt arbete med telefonens kamera. Om du vill ladda upp en bild från ditt fotoalbum trycker du på 'Fotoalbum'.
Observera: Om du har ritningar eller annan dokumentation som ska laddas upp på arbetskortet kräver det att du loggar in på Minuba GO! via datorn.
Fakturering i Minuba GO!
Nu har du lärt dig de mest grundläggande funktionerna i din Minuba GO! och är redo att skicka din första faktura till din kund.
Här följer guider som visar dig:
Hur du enkelt kan skicka en faktura till kunden baserat på informationen från din arbetsorder - direkt från din Minuba GO!-app.
2: Så här skapar du en faktura
I Minuba GO! har vi gjort det enkelt för dig att skicka din faktura med bara några klick!
Tack vare pilarna högst upp i appen (på arbetsordern), har du alltid en total översikt över ordern.
1) Är ärendet klart men inte avslutat?
På själva arbetsordern - klicka på "Uppgift" högst upp, och välj "Status" och "Slutför" på arbetsordern. Då visas ditt ärende under "Slutförda" i din "Överblick" och du kan fortfarande redigera ärendet i din app.
2) Är ärendet helt avslutat, går du till "Uppgift" och väljer "Status" och "Avsluta och fakturera". Då kommer ärendet att bli helt avslutat och du kommer att skickas till ett fakturautkast.
Obs: När ärendet är "Avslutat" får det statusen: "Arkiverat" och arbetsordern försvinner därför från din app! Du hittar den igen under "Överblick" -> "Arkiv" i webbversionen av din Minuba GO!
3) Kolla igenom fakturautkastet genom att klicka på "PDF"
- Här visas ett utkast som innehåller de uppgifter som finns på det just nu.
4) När allt är som det ska, klickar du på "Godkänn".
5) Klicka "OK" för att bekräfta att du har fyllt i kvalitetssäkringen.
6) Skicka fakturan till e-post eller e-handel (kräver EAN-nummer på arbetsordern).
Gratis support med Minuba GO!
Med Minuba GO! har du tillgång till gratis support via e-post. Skriv till oss på info@minuba.se om du har några frågor, så strävar vi efter att svara inom 24 timmar.
Kom ihåg att använda startguiden när du behöver hjälp!