Avancerade funktioner för arbetskort i Minuba: Byta kund, flytta tids- och materialregistreringar, och mer
I denna artikel går vi igenom avancerade funktioner som du kan använda på arbetskort i Minuba. Klicka på någon av länkarna nedan för att komma direkt till ditt önskade hjälpavsnitt.
- Byt kund på ditt arbetskort
- Byt kunder och behåll adresser på ditt arbetskort
- Flytta tids- och materialregistreringar från ett arbetskort till ett annat
- Slå ihop två ordrar
- Kopiera ditt arbetskort till en ny order eller offert
- Export av tids- och materialregistreringar
- Ställ in en önskad täckningsgrad i % och momssats för din order
- Skicka en följesedel för en order från ett arbetskort
- Skicka en följesedel för ett Extra arbete
Byt kund på ditt arbetskort
Om du behöver ändra kund på ditt arbetskort, oavsett om det är på en offert eller en order måste du trycka på ’Redigera’-knappen till höger om ’Kund’.
Om det är en kund som redan har skapats kan du söka efter kunden i fältet ’Sök kund’ och välja din kund i sökresultaten.
Om det är en ny kund, välj [Ny tom kund] från listan i fältet ’Sök kund’ och ange informationen om den nya kunden.
Du sparar ändringarna genom att klicka på ’Spara ändringar’ till höger.
Om kunden du byter till har andra kundpriser än de material du redan har registrerat på arbetsordern får du en varning när du sparar.
Trycker du på ’OK’ ändrar du kund på beställningen, men notera att detta inte ändrar priserna på arbetskortet. Om du trycker på avbryt, kom ihåg att byta tillbaka till den gamla kunden för att spara dina ändringar i arbetskortet.
Byt kunder och behåll adresser på ditt arbetskort
Du har möjlighet att byta kund på ditt arbetskort och överföra en eller flera av de aktuella adresserna till den nya kunden. (Kontaktadress, Faktureringsadress och Installationsadress)
T.ex. kan du ha utfört en del arbete åt en kund på en given adress och senare får du reda på att kunden inte behöver betala för det utförda arbetet. Fakturan ska med andra ord skickas till en annan kund, men den nuvarande kundens adress ska även fortsättningsvis användas som installationsadress.
Så här gör du:
1. Klicka på knappen ’Redigera’ till höger om ’Kund’.
2. Välj ’Byt kund och behåll en eller flera adresser’.
3. Välj bland dina kunder i sökfältet.
4. Välj den eller de adresser du vill behålla.
Flytta tids- och materialregistreringar från ett arbetskort till ett annat
För att flytta material eller timmar, gå till arbetskortet under ’Materialregistrering’ eller ’Registrerade timmar’.
Under ’Materialregistrering’ kan du markera alla rader du behöver flytta genom att sätta en bock till vänster om raden, varefter de blir grå.
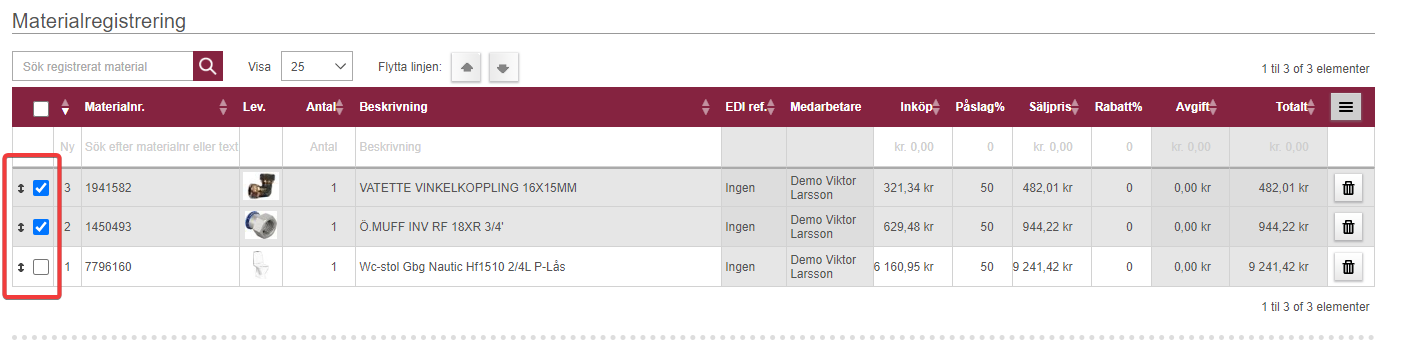
Klicka sedan på knappen med tre linjer ’Tabellfunktioner’ till höger och välj ’Flytta linjer till arbetskort’.
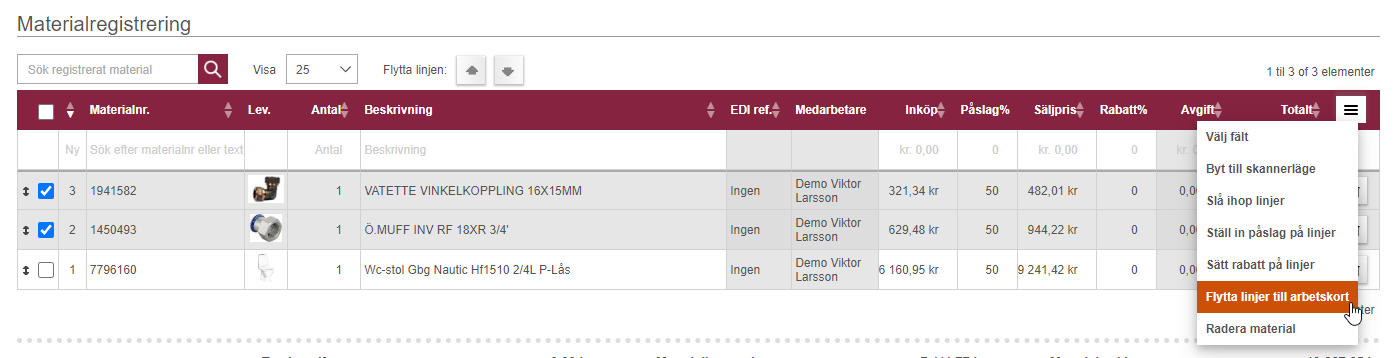
Du får nu en pop up-ruta där du kan välja det specifika arbetskortet som det ska överföras till.
Du kan söka efter ordern via namn eller ordernummer. Härifrån kan du välja att flytta alla olåsta materialregistreringar och/eller alla olåsta timmar. Du kan också välja att det ska vara alla olåsta rader från en specifik EDI-faktura.
Du kan inte flytta låsta timmar och material. Om dessa ska flyttas måste de först låsas upp.
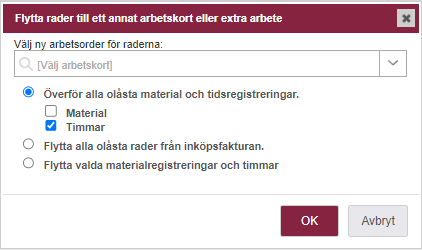
När du trycker på ’OK’ kommer alla aktuella rader att flyttas till det valda arbetskortet. Om dina företagsinställningar är inställda på att göra motposteringsförändringar för EDI-linjer, kommer den ursprungliga linjen fortfarande att finnas på det första arbetskortet, tillsammans med en motpostering.
Om du har osparade ändringar på arbetskortet får du frågan om du vill ladda om sidan, vilket kommer att ta bort ändringarna.
Om du går till det andra arbetsbladet som du har flyttat timmar och material till så ser du nu att raderna har överförts. Raderna kommer inte nödvändigtvis att vara exakt likadana då kundspecifika inställningar för marginaler, timpriser mm. kommer att användas. Om inte marginalen på en rad har redigerats manuellt kommer dess marginal, och därmed försäljningspriset och totalsumman, att förändras i förhållande till det nya arbetsbladets kund, avdelning eller liknande.
Flytta valda tidsregistreringar på ditt arbetskort
Under ’Tidsregistrering’ måste du först klicka på ’Redigera’ längst till höger innan du kan välja raderna, varefter de kommer att markeras med grå bakgrund.
Du kan markera alla tidsregistreringar som du vill flytta genom att klicka på dem.
Klicka sedan på knappen ’Flytta linjer till arbetskort’.
 Du kan nu följa samma procedur som tidigare beskrivits för materialregistrering för att flytta valda timmar till ett annat arbetskort.
Du kan nu följa samma procedur som tidigare beskrivits för materialregistrering för att flytta valda timmar till ett annat arbetskort.
Slå ihop två ordrar
Du kan slå ihop två olika order så att all data överförs från den ena ordern till den andra. Detta kan t.ex. vara relevant om två order av misstag har skapats för samma ärende.
När du vill slå ihop två order måste du först gå till den order som du vill slå ihop med en annan order. Tryck på ’Order’-pilen och välj ’Slå ihop order.
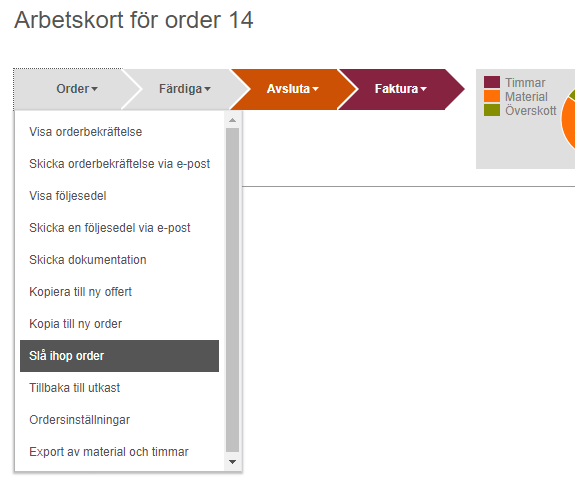
Ett popup-fönster kommer upp där du väljer vilken order som den ska kombineras med. Som en säkerhetsåtgärd, ange en anteckning om anledningen till sammanslagningen.
Om du trycker på ’OK’ kommer all data från den order du är på att överföras till den order du har valt. Du kommer att dirigeras till den andra ordern när sammanslagningen är klar.

Nedan kan du se vilken data som flyttas och inte:
| Överförs | Oförändrad på båda order | Behålls på stängd order |
| Orderanteckningar | Kund | Låsta materialregistreringar |
| Kopplade medarbetare | Ansvarig medarbetare | Låsta tidsregisteringar |
| Kvalitetssäkringsdokument | Avdelning | Godkända fakturor |
| Dokumentation | Ordertyp | Kundanteckningar |
| Grossistorder | Orderbeskrivning | Händelseförlopp |
| Olåsta materialregistreringar | Anläggning | Förbrukningsöversikt/Budget |
| Olåsta tidsregistreringar | Pris och tidsfrist | Kalkyl |
| Extraarbete | Offert/Orderutkast |
* Alla fakturautkast som inte är godkända kommer att avvisas, och de tillhörande registreringarna kommer också att tas bort. Om en registrering är låst på grund av en godkänd faktura eller av andra skäl, kommer den inte att tas bort automatiskt och måste låsas upp manuellt om den ska tas bort.
** Extraarbetet återställs i den ordning som det flyttas till, så extraarbete tex med ordernummer 500-1 skapas i detta fall som t.ex. 500-1, eller första tillgängliga extra ordernummer. Originalet kommer fortfarande att finnas på den stängda ordern, men utan olåsta timmar och material.
Om du försöker slå samman från en order som har godkända fakturor får du en extra varning innan sammanslagning är gjord. Här är det viktigt att du kontrollerar fakturorna på de två order i efterhand och säkerställer att till exempel förskottsfakturerade belopp inte faktureras igen, eller manuellt upplåsta rader inte faktureras två gånger.
Kopiera ditt arbetskort till en ny order eller offert
Om du har skapat ett arbetskort för en kund och behöver utföra en liknande arbetsuppgift igen, kan du enkelt kopiera ditt arbetskort till antingen en ny order eller en ny offert.
Det kan till exempel vara så att du har utfört en servicekontroll eller annan underhållsåtgärd som kunden vill ha utförd igen.
Tryck på ’Order’ högst upp i menyrader och välj antingen ’Kopiera till ny offert’ eller ’Kopia till ny order’.
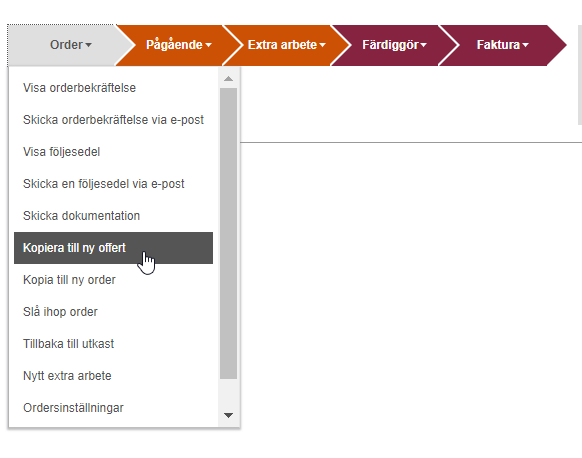
En ny order- eller offertkopia kommer att skapas, och den kommer att ha kopierat grundinformationen från det ursprungliga arbetskortet.
Data som kopieras inkluderar:
– Kundinformation
– Ordertyp
– Orderrubrik
– Arbetsbeskrivning
OBS! Materialregistrering och dokumentation eller annan specifik data kommer inte att kopieras.
Export av tids- och materialregistreringar
Om du har en arbetsorder med många tids- och materialregistreringar kan du skapa en översikt genom att exportera rådata till Excel. I Excel kan du utföra sammanställningar och grupperingar efter behov.
Du exporterar registreringarna genom att klicka på ’Order’ i menyraden och sedan välja ’Export av material och timmar’.
Nu får du en .csv-fil med arbetskortets alla registreringar som du kan välja att spara eller öppna i Excel eller ett annat program som kan läsa .csv-filer.

Ställ in en önskad täckningsgrad i % för din order
Du kan ställa in en ’Önskad täckningsgrad i %’ för en order om du vill att ordern ska ha en annan täckningsgrad än den du har valt i dina ’Företagsinställningar’.
Du behöver klicka på ’Order’ längst upp i menyraden och välja ’Orderinställningar’.

Nu kommer en popup-ruta att visas där du kan ange en ’Önskad täckningsgrad i %’ och momssats i % som kommer att gälla för denna specifika order.

Vill du veta mer om påslag och täckningsgrad? Följ länken nedan för att läsa mer:
Beräkning av påslagsprocent och täckningsgrad i Minuba
Skicka en följesedel för en order från ett arbetskort
En följesedel är en översikt över innehållet i en order. Den kan ge kunden en översikt över vad som har levererats på ordern innan dessa kostnader faktureras.
Tryck på ”Visa följesedel” i Ordermenyn:

När du trycker på ”Visa följesedel” kommer du att se en utskrift av alla material i ordern, inklusive material för eventuellt extra arbete. Material för huvudordern kommer att visas först. Eventuellt extra arbete kommer att listas nedan.
Genom att klicka på ”Skicka en följesedel via e-post” kan du skicka följesedeln till din kund och ge en översikt över de material som har registrerats i ordern.

Skicka en följesedel för ett Extra arbete
Du kan också se din följesedel för extra arbete. Du hittar följesedeln för en order genom att först gå in på ordern och sedan klicka på ”Extra arbete” och ”Visa följesedel” i menyraden.
Om du vill skicka en följesedel till din kund måste du gå in på det extra arbete du vill skapa följesedeln för. Sedan klickar du på ”Extra arbete” och ”Skicka följesedel via e-post”.
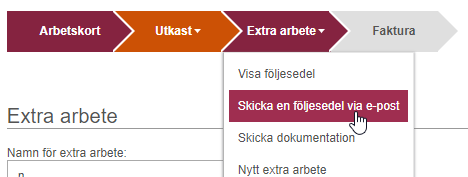
Det var allt om avancerade funktioner på arbetskort i Minuba, har du fler frågor angående dessa funktioner eller något annat rörande Minuba så är du välkommen att kontakta oss via telefon eller mejl.