Importera och exportera kunder
I denna artikel visar vi hur du går tillväga för att importera och exportera kunder samt kundlistor i Minuba
- Importera din kundlista
- Importera kundadresser
- Exportera kundlista
- Hur kundinformation och adresser förändras i Minuba
I din kundlista hittar du alla kunder du har skapat i Minuba. I översikten hittar du information om kunden, till exempel kundens omsättning som företaget känner till och hur mycket som är kvar att betalas.
I översikten kan du också hitta dina spärrade kunder och du kan importera och exportera din kundlista.
Om du letar efter en specifik kund kan du använda sökfunktionen längst upp till höger, där du kan söka på kundnummer, kundnamn och adresser.
Du hittar kundlistan genom att klicka på kugghjulet i det övre högra hörnet och sedan på ’Kunder’.
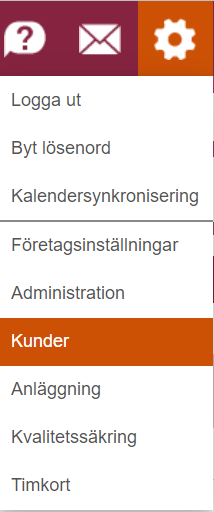
Importera din kundlista
Du kan importera din kundlista till Minuba om du har listan i CSV-format.
Importera kundlista från CSV-fil
Innan du importerar din kundlista från en CSV-fil kan du göra dig själv en stor tjänst genom att förbereda din fil i förväg. Det skulle till exempel vara fördelaktigt om din kundlista hade kolumnnamn listade på den första raden och att de namnges precis som artiklarna nedan.
I Minuba finns det ett alternativ att inkludera följande information.
Kund:
- Kundnamn (obligatoriskt fält)
- Kundnr. (obligatoriskt fält)
- Beskrivning
- Org nr.
- Sista betalningsdag
Husavdrag:
- Personnummer
- Lägenhetsnummer
- Bostadsrättsförenings org nr.
- Fastighetsbeteckning
Adress:
- Att
- Adress
- Adress 2
- Postnummer
- Stad
- Postnummer och stad
- Land
- Beskrivning
- Telefon nr.
- Mobil nr.
- E-post
- GLN-nr.
Din kundlista behöver inte innehålla all ovanstående information.
I kundöversikten klickar du på ’Import/Export’ i fältet högst upp på sidan. I menyn väljer du ’Importera från fil (csv)’. I fönstret som öppnas kan du nu välja filen med din kundlista genom att klicka på ’Välj fil’, beroende på vilken webbläsare du använder.
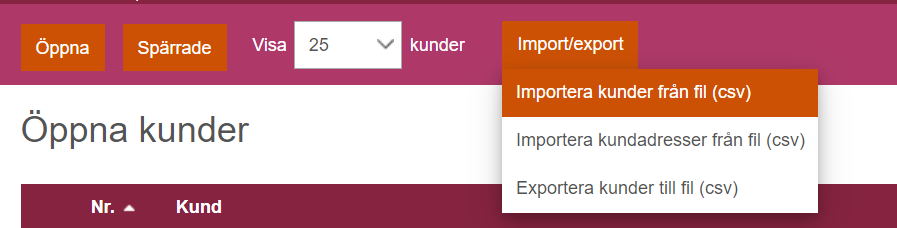
När du har hittat filen klickar du på ’Ok’.
Systemet läser nu din kundlista och du presenteras med resultatet. Du måste sedan ange vilka kolumner som ska importeras och vad kolumnerna innehåller. Det är här det hjälper dig om du har namngett kolumnerna i din kundlista enligt ovan. Klicka på rutan ’1: a raden är kolumnrubriker’ i fältet högst upp på sidan. Systemet kommer nu att läsa kolumnamnen i din kundlista och jämföra dem med de fält som finns tillgängliga i systemet. Om namnen matchar väljs kolumnerna i fråga automatiskt för import.

Om det inte finns någon matchning med namngivningen kommer kolumnerna inte att väljas automatiskt, och det är därför viktigt att du kontrollerar de valda kolumnerna för namn och innehåll, vilket du också kan se ett exempel ovan.
Om din fil innehåller flera adresser till exempel faktureringsadress och installationsadress (leveransadress) så ska du trycka på utökade inställningar och längst ner kan du kryssa i dem som du vill ha. När du gör detta så får du fler kolumner som du kan använda för din import.
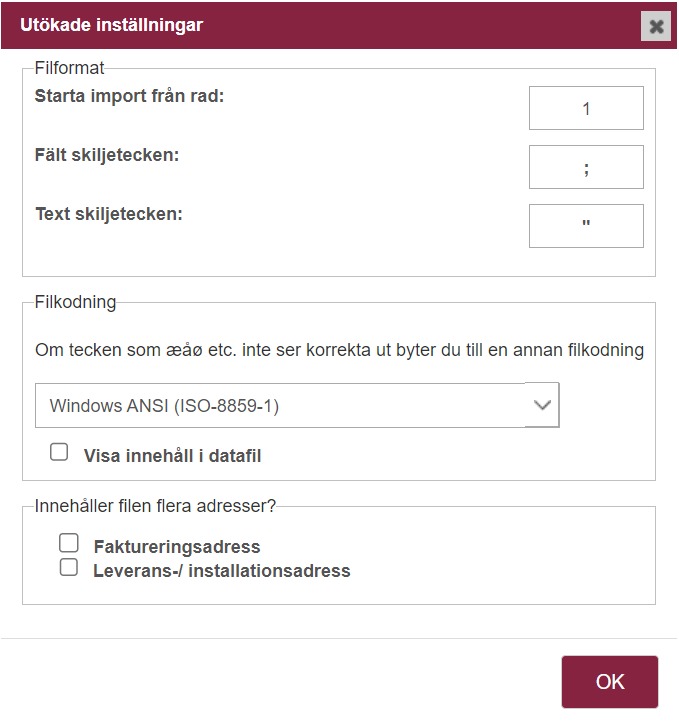
När du har markerat lämpliga kolumner klickar du på ’Spara och läs in’ längst upp till höger. Din kundlista kommer nu att importeras.
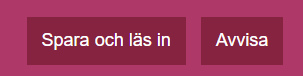
Importera kundadresser från CSV-fil
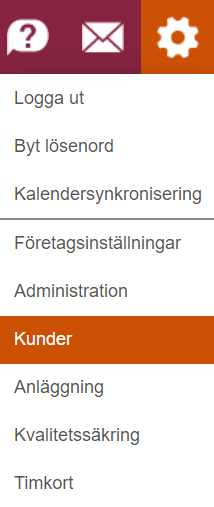
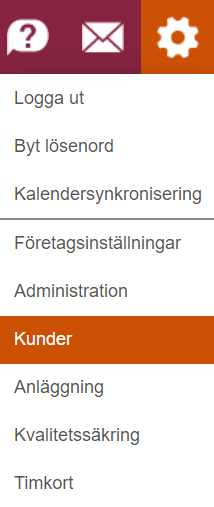
Välj sedan ”Importera kundadresser” under knappen ”Import/export” på sidan med kundlistan.
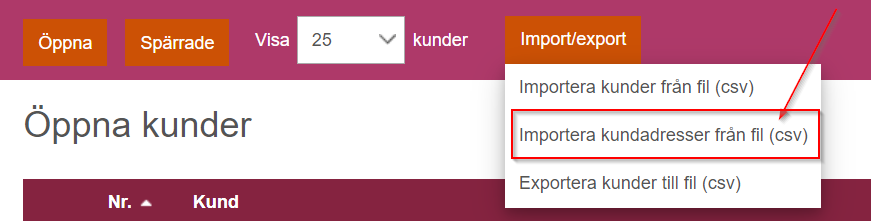
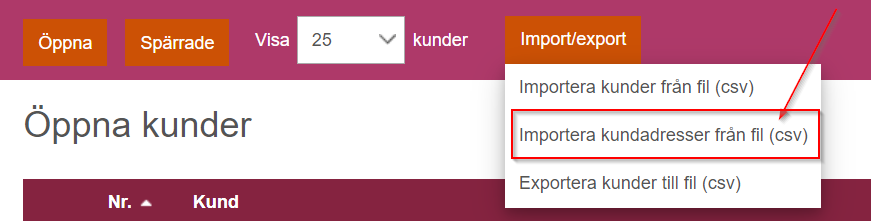
Ett popup-fönster visas där du kan bifoga filen med kundadresserna. Filen måste vara i CSV-format.
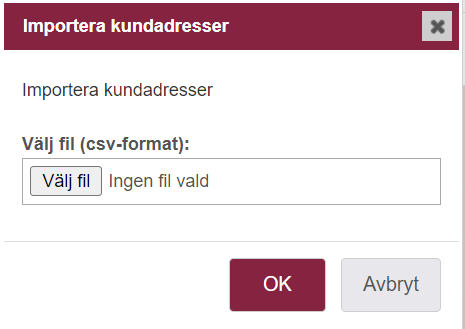
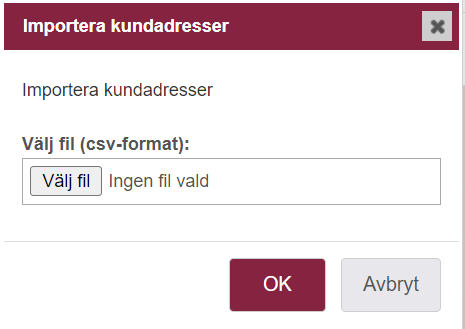
På sidan för import av kundadresser kan du välja vad varje kolumn ska innehålla. Observera att kundnr och adresstyp är obligatoriska. Du bestämmer vilka andra fält som ska inkluderas.
I CSV-filen kan du välja att infoga en rad överst som anger vad varje kolumn innehåller. Om detta görs kan du på importsidan för kundadresser kryssa i ’1:a raderna är kolumnrubriker’. Systemet kommer att försöka hitta varje typ av kolumnrubrik.
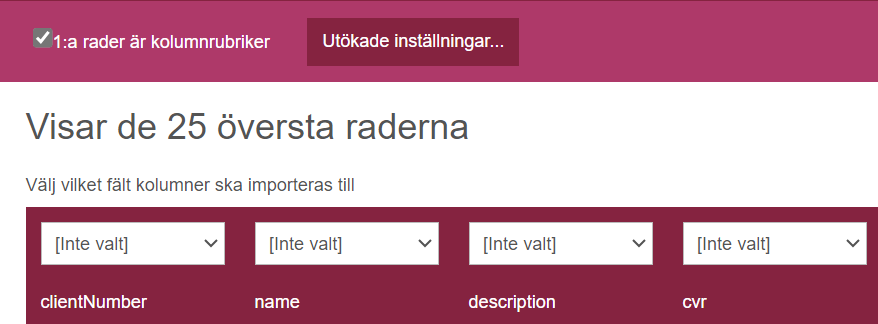
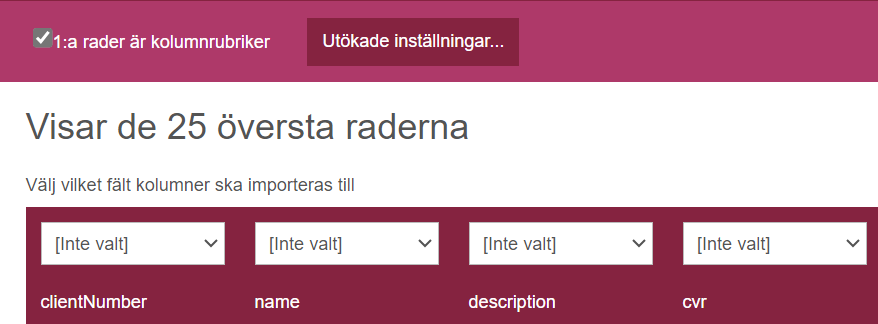
När du är klar med att välja kolumner kan du klicka på knappen ”Spara och läs in” längst upp till höger.
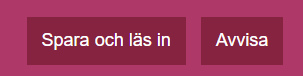
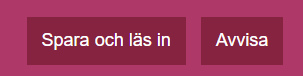
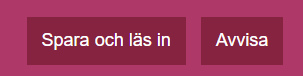
Kundadresserna sparas om de har matats in korrekt. Om kundadresserna inte läses in korrekt kommer du att få ett meddelande om vilka rader som har fel och/eller varningar och vad du ska göra med dessa rader. Du kan välja att acceptera meddelandet genom att trycka på knappen ”Spara och ladda” igen, varvid alla giltiga kundadresser kommer att sparas. Du kan också välja att trycka på knappen ”Avvisa”. Korrigera sedan adresserna i CSV-filen och försök importera igen.
Alla kundadresser kommer att sparas under de kunder som har det angivna kundnumret.
Exportera kundlista
Så här exporterar du hela kundlistan som en CSV-fil:
- Klicka på knappen ’Importera/exportera’
- Välj ’Exportera kunder till fil (csv)’.
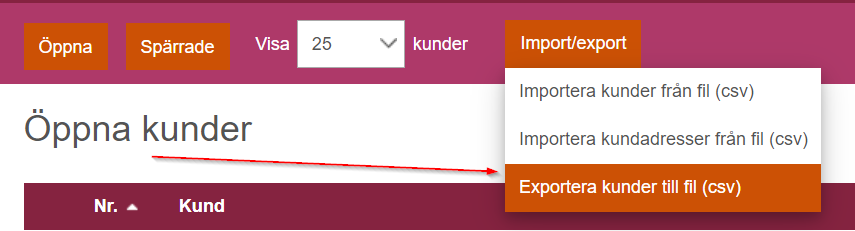
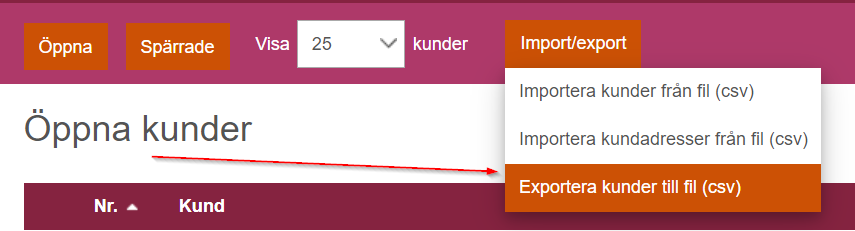
Då får du en CSV-fil med följande rader:
Kunddetaljer
- Kunder
- Kundens namn
- Beskrivning av kunden
- Sista betalningsdag
- Sista betalningsdag Netto/innevarande månad (sant för innevarande månad, falskt för Netto)
Kontaktadress – Standard
- Att
- Adress
- Adress2
- Postnummer
- Stad
- Land
- Beskrivning
- Tel
- Mobil
- E-post
- GLN
Faktureringsadress – Standard
- Att
- Adress
- Adress2
- Postnummer
- Stad
- Land
- Beskrivning
- Tel
- Mobil
- E-post
- GLN
Installationsadress – Standard
- Att
- Adress
- Adress2
- Postnummer
- Stad
- Land
- Beskrivning
- Tel
- Mobil
- E-post
- GLN
Hur kundinformation och adresser förändras i Minuba
När du rättar dina kunders uppgifter eller adresser på t.ex. kundregister, offert, order eller fakturautkast uppdateras den automatiskt i Minuba.
Den här guiden ger dig en översikt över de olika platserna i Minuba som du kan förvänta dig att se korrigeringarna:
- På ’Kundregistret’: (kugghjul > kunder)
- Oavslutad order och offert
- Serviceavtal
- På ’Serviceavtal’:
- Kundregister
- Oavslutad order och offert
- På ’Fakturautkast’ på slutförd order:
- Kundregister
- Oavslutad order och offert
- Serviceavtal
- På ’Oavslutad’ order:
- Kundregister
- Oavslutad order och offert
- Serviceavtal
- På ’Fakturautkast’ på oavslutad order:
- Kundregister
- Oavslutad order och offert
- Serviceavtal
Hoppas den här artikeln har hjälpt dig med dina frågor gällande att importera och exportera kunder i Minuba. Har du några frågor eller funderingar är du välkommen att kontakta oss!