Offert och order i appen
I denna artikel går vi igenom hur du skapar offert och order i appen.
I Minubas app kan du som företag skapa en offert till en kund, exempelvis med ett fast pris, som sedan ska godkännas innan du konverterar offerten till en order. Du kan skapa offerter på flera platser i Minuba-appen. Du kan även skapa en order direkt om så önskas, utan att först skicka en offert. I denna artikel kan du läsa om de olika möjligheterna som finns i appen.
Så skapar du en offert från överblicken
Klicka på plustecknet i det nedre högra hörnet och välj "Offert".
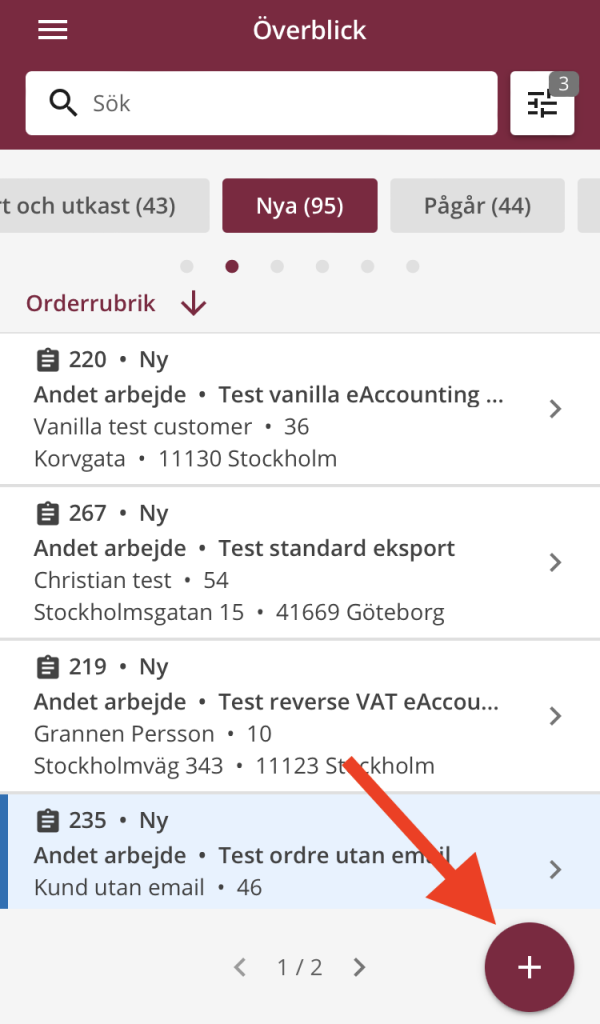
Du måste sedan fylla i den information som krävs för offerten. Det finns fyra steg i skapandeprocessen och informationen som krävs är i princip densamma oavsett om du skapar en offert eller order i appen.
Steg 1: Välj kund
Först måste du välja vilken kund du vill skicka offerten till, du kan antingen välja en befintlig kund eller skapa en ny genom att klicka på "Kund" ” och sedan klicka på plustecknet längst ned till höger, där får du möjlighet att ange kundinformationen.

Vill du använda en annan adress på kunden, t.ex. då installationsadressen skiljer sig från kontaktadressen? Klicka då längst ned på ”Välj en annan adress”. Där kan du välja en befintlig adress eller skapa en ny genom att klicka på plustecknet längst ned till höger.
Du ser även att kunden har flera adresser genom att det finns två grå prickar under adressen och du kan svepa mellan adresserna. Om det finns en installationsadress på kunden kommer den alltid att visas först.
Steg 2: Orderinformation
Här ska du som minst ange ordertyp och orderrubrik. Om du väljer att byta från en ordertyp till en annan innan du godkänner din offert, kan du ibland att upptäcka att båda ordertyperna har kalkylrader. Om så är fallet har du möjlighet att antingen ta bort eller behålla de befintliga raderna.

Du kan också fylla i kundens märkning (Fakturamärkning) och kundens ordermärkning (Er referens) samt skriva en arbetsbeskrivning. Nedanför arbetsbeskrivningen har du även möjlighet att lägga till en anteckning på kunden som kommer att synas på alla kundens ordrar. Det gör du genom att aktivera "Lägg till anteckning på kunden". Du får då upp ett textfält där du kan ange den anteckning som ska sparas på kunden. Du kommer också att kunna se tidigare kundanteckningar, så att du kan undvika att skapa en anteckning som redan har skrivits. Du kan använda kundanteckningar för att skriva allmänna meddelanden om kunden, t.ex. att du ska komma ihåg att ringa kunden innan du anländer.
I detta steg har du även möjlighet att välja vilken avdelning ordern ska tillhöra, detta väljer du längst ned på sidan.
Steg 3: Ange pris och eventuella tidsfrister
I detta steg väljer du om du vill fakturera enligt Löpande, Fast pris eller Kalkyl, samt eventuellt start- och slutdatum. Du kan skapa en kalkyl genom att klicka på knappen ”Lägg till kalkyl”. Har du redan lagt till material på ordertypen så kommer det istället stå ”Visa alla kalkylrader”. Klicka på den för att lägga till fler material.
Genom att lägga till kalkyl kan du ange förväntade material- och/eller timförbrukning, och göra en prisberäkning för ditt uppdrag. Du kan ange så många rader du behöver, så att kunden får en detaljerad inblick i vad offerten innehåller.

Steg 4: Information till kunden
Här väljer du offertmall och text som ska ingå i offerten och skickas till kunden. Klicka på ”Vald mall” för att ändra från den befintliga mallen och kolla sedan igenom så att allt ser bra ut. Dessutom har du möjlighet att välja ett sista giltighetsdatum för offerten.
Du kan före godkännandet klicka på ”Öppna offert i pdf” för att förhandgranska hur offerten kommer se ut för kund, är du nöjd med resultatet? Klicka då på godkänn så kommer du till offertsammanställningen.
När kunden har accepterat offerten kan du godkänna den som en order genom att klicka på det röda fältet under "Status" och få tillgång till och börja registrera arbetet på arbetskortet.
Stäng det här avsnittet
Skapa ett extra arbete på ordern
För att skapa ett extra arbete måste du först välja eller skapa en godkänd order men inte stängd order.
- Gå till slutet av ordern och tryck på plusikonen.
- Välj "Extra arbete".
- Du kommer nu att vidarebefordras till en ny sida där du kan skapa extraarbetet.
På denna sida kan du välja:
- Om extraarbetet ska skapas som offert eller order
- Om du vill godkänna det direkt eller spara det som ett utkast genom att välja antingen "Godkänn" eller "Spara utkast".

När extraarbetet har skapats kommer du att kunna se en lista över de tre första extraarbetena från ordern. Du kan klicka på dem för att öppna och redigera dem.

Se översikt över extra arbeten på ordern
- Gå till ordern.
- Tryck på knappen 'Visa alla extraarbeten'.
- Du får nu en överblick över alla extraarbete på ordern.

Här kan du även skapa nytt extraarbete genom att trycka på plusikonen längst ner på skärmen – precis som när du skapar extraarbete från huvudordern.
Så här redigerar du ditt extraarbete
Om du vill redigera ett extraarbete kan du göra det på två sätt:
- Gå till ordern och tryck på det extraarbete du vill redigera.
- Gå till översikten över extraarbeten och välj relevant extraarbete.
När du har öppnat extraarbetet kan du:
- Visa detaljerad information.
- Redigera nödvändig information.

Stäng det här avsnittet
Hittade du inte vad du sökte?
Har du fortfarande frågor?
Kontakta vår kundsupport
måndag - fredag kl. 09-16
Med Minuba Plus kan du få support både via mail och telefon.
Som Minuba GO! kund kan du få support på följande e-postadress.