Material
Senast uppdaterad:
- Skapa nytt material för din artikellista
- Ta bort eller redigera material
- Exkludera material från faktura
- Skapa material utan moms
- Ställ in momsen på dina material
- Standard material
- Ange vinst på materialgrupper
- Importera din materiallista
- Importera material för tidrapportering
- Importera en lista med dina kortnummer
- Exportera och skriv ut din materialförteckning med streckkoder
- Exportera materiallista i PDF-format
- Exportera materiallista i CSV-format
För att komma in i din materiallista, gå till Kugghjulet -> 'Inställningar' -> 'Administration' -> 'Material'.
Skapa nytt material för din artikellista
För att lägga till material, klicka på 'Skapa ny' i det övre högra hörnet och välj 'Infoga nytt material' från menyn.

Du fyller i information om det nya materialet i fönstret och godkänner genom att klicka på 'OK'.

Om du vill skapa materialet som tim-/timpris för tidrapportering, kryssa i rutan 'Tidsrapportering'.
Skatt måste anges, även om den är 0,00 sek.
Moms ska endast fyllas i om den avviker från företagsstandard.
Ta bort eller redigera material
Du tar bort material från listan genom att klicka på 'Avaktivera/radera' till höger om materialraden. Du måste bekräfta raderingen av materialet genom att klicka på 'OK'.
OBS! Efter att ha raderat ett material är det inte möjligt att återställa det.
![]()
Om du bara vill redigera material, klicka på 'Redigera' till höger om raden, varefter du kan korrigera informationen för materialet. Du bekräftar korrigeringen av materialet i fråga genom att klicka på 'OK'.

Exkludera material från faktura
Om du ofta arbetar med material som dina kunder inte ska faktureras för (t.ex. tilläggsavgifter eller parkeringskostnader) markerar du rutan "uteslut material från fakturering". Du kan använda den här funktionen för att underlätta faktureringsprocessen.
Om du markerar rutan kan rader på arbetskortet med det materialet (materialregistreringar eller timregistrering) inte överföras till fakturan (varken för slutfaktura eller valda rader).
OBS! Priset på materialet måste vara noll, annars står det som 'Ofakturerat belopp' på arbetskortet, vilket blir missvisande.
Skapa material utan moms
Om du ofta arbetar med material, rabatter, skatter etc. som inte är momspliktiga kan du skapa ett material som alltid får en moms på noll. Du kan använda den här funktionen för att underlätta din faktureringsprocess och bilda korrekta offerter.
Ställ in momsen på dina material
När du skapar eller redigerar ett material, kommer det att finnas ett moms-fält längst ner. 'Moms'. Välj en momskod med 0% här om det ska vara momsfritt.

Om du väljer [Inget valt] kommer momsen på materialet att tas från kundens moms på en viss order eller från dina företagsinställningar.
Du kommer att kunna se att du har angett momsen korrekt genom att titta i tabellen 'Eget material' under kolumnen 'Moms'

När du ändrar ett material påverkar det inte det material du redan har registrerat på dina ordrar. Nästa gång du använder materialet kommer Minuba att använda den nya momskoden. Detta gäller såväl offert och orderberäkning som materialregistrering på arbetskort och fakturor.
Standard material
Om du vill ha ett material som du kommer använda ofta så kan du lägga till det igenom att gå till 'Administration' -> 'Ordertyper'
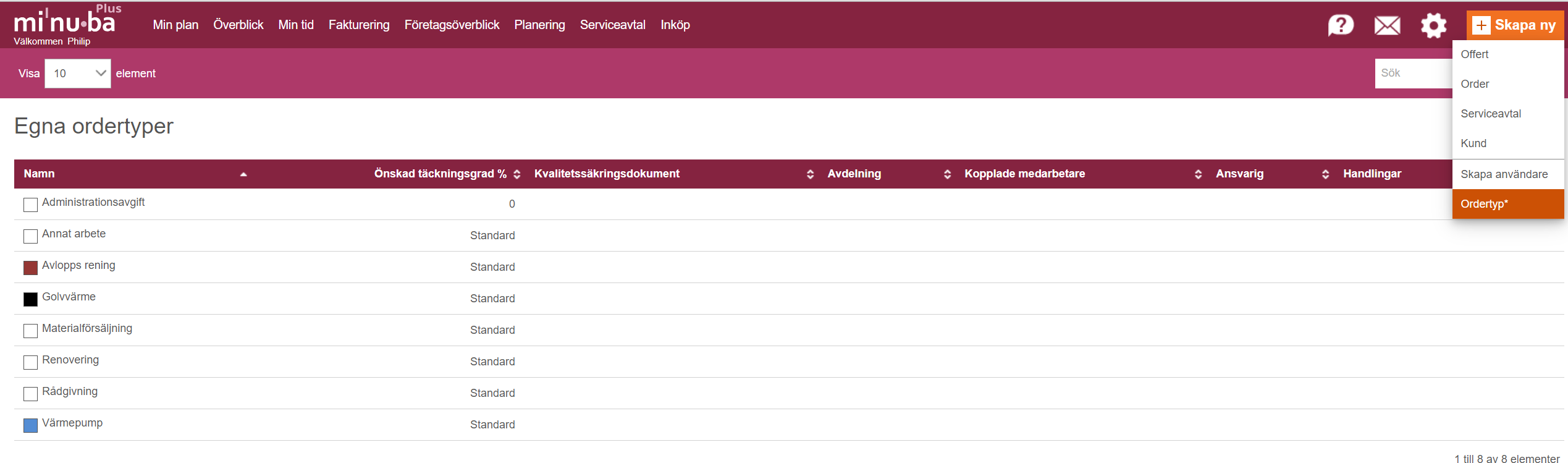
Sen får du trycka på 'Skapa ny' -> 'Ordertyp' nu när du skapar din nya ordertyp så är det viktigt att man lägger till det material som man kommer använda på dem specifika jobb. Det kan man lägga till längst ner material som man kommer behöva.

Ange vinst på materialgrupper
Om du är administratör kan du se vilka grupper av material du har rabatter på via dina grossister. Du kan också ange en standardinställning på materialen i dessa grupper.
Tryck på 'Rabattgrupper' i verktygsfältet.

På den här sidan kan du se alla rabattgrupper som har importerats från grossistrabattfiler etc. Då det kan finnas många rabattgrupper, blir du bara visad grupper från en grossist åt gången. Du kan välja en annan grossist från rullgardinsmenyn i verktygsfältet. Grossister som inte har associerade rabattgrupper visas inte.
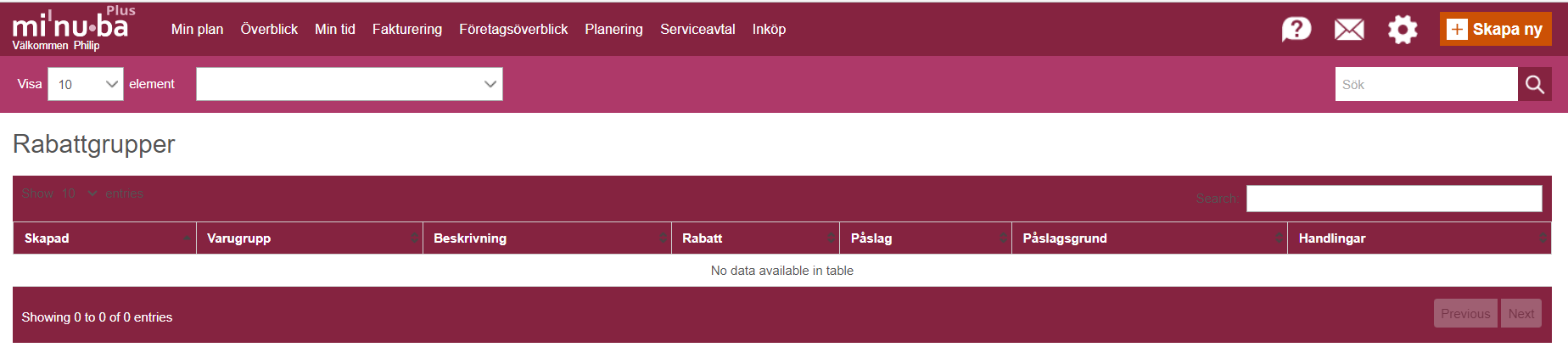
I fältet 'Rabatt' anges rabatten i procent. Den kommer att dras av från inköpspriset för material i rabattgruppen. Till exempel, ett material som kostar 1000 sek och har en rabatt på 25% kommer att ha ett inköpspris på 750 sek.

Fältet 'Påslag' är som standard tomt. Du kan ange ett påslag genom att klicka på 'Redigera påslag'.
![]()
Du kan nu välja hur många procents påslag du vill lägga till inköpspriset eller listpriset.
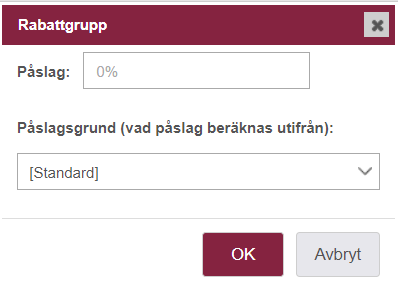
Om du vill återställa ett påslag igen, radera påslagsprocenten och tryck på 'OK'.
Nästa gång du hämtar ett grossistmaterial på t.ex. ett arbetskort, kommer det angivna påslaget att användas.
Importera din materiallista
För att kunna importera en materiallista behöver du en fil med din materiallista i csv-format. Du kan göra processen enklare genom att se till att din materiallista innehåller kolumner med följande namn och innehåll:
- Material nr.
- Beskrivning
- Kostnad
- Pris
Kom ihåg att den första raden i din materiallista måste bestå av kolumnnamn. Här kan du se ett exempel:
| Materialnummer | Beskrivning | Kostnad | Pris |
| 8718291697046 | MASTER LED 4W/827 GU10 40G D | 72,72 | 94,52 |
| 5710551252913 | KRYMPEMUFFE 5X4 – 5X16MM2 | 27,12 | 35,26 |
| 5017455000016 | KRYMPEMUFFE 5X1,5-2,5MM2 MINI | 23,94 | 31,12 |
| 5705378659977 | KABELBINDER 8,9X450 SORT (100) | 1,08 | 1,4 |
| 74983540679 | KABELBINDER 4,8X292 SORT (100) | 0,27 | 0,35 |
| 5701291502536 | SPUNSKRUE PH TX20 4X20 200STK | 33 | 42,9 |
Kolumnen 'Kostnad' är din kostnad för materialet och kolumnen 'Pris' är det pris som dina kunder betalar för materialet.
För att importera din materiallista klickar du på 'Importera' i fältet högst upp på sidan och väljer sedan 'Importera material' från menyn. I fönstret som öppnas kan du nu välja filen med din materiallista genom att klicka på 'Välj fil/Browse', beroende på vilken webbläsare du använder.
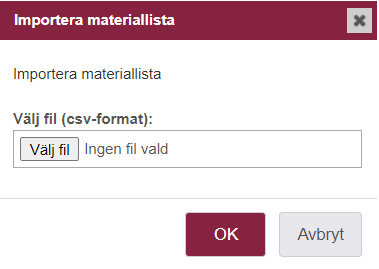
När du har hittat filen klickar du på 'OK'. Systemet kommer nu att läsa in din materiallista och du kommer att få resultatet presenterat för dig. Du måste nu ange vilka kolumner som ska importeras och vad kolumnerna innehåller. Här är det bra om du har namngett kolumnerna i din materiallista enligt ovan. Markera rutan '1:a raden är kolumnrubriker' i fältet högst upp på sidan. Systemet kommer nu att läsa av kolumnnamnen i materialförteckningen och jämföra dem med de tillgängliga fälten i systemet. Om namnen stämmer överens kommer kolumnerna i fråga automatiskt att väljas för import.

Om namnen inte stämmer överens kommer kolumnerna inte att väljas automatiskt, så det är viktigt att du kontrollerar de valda kolumnernas namn och innehåll.

När du har valt de relevanta kolumnerna klickar du på 'Spara och läs in' till höger i fältet högst upp på sidan. Din materiallista kommer nu att importeras och du kommer att ha tillgång till din kompletta materiallista i Minuba.
Om det är angiven moms på de importerade materialen kommer materialet automatiskt att tilldelas företagets standardmomskod – så länge den angivna momsen på materialet stämmer överens med företagets momssats.
Importera material för tidrapportering
Om du vill importera dina material för tidrapportering behöver du göra följande:
I rubrikfältet väljer du Timereg. ovanför den kolumn som innehåller indikationen att materialet är för tidsregistrering.
Ett nytt fält bredvid Timereg. kommer att visas. I detta fält måste du skriva in vad som indikerar att ett material är tidsregistrering.
I fallet nedan är det 'Ja' som är indikatorn.
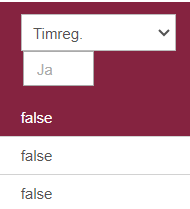
Importera en lista med dina kortnummer
För att kunna importera en lista över dina kortnummer behöver du en fil med dina kortnummer i csv-format. Du kan importera din kortnummerlista i webbapplikationen. Du kan underlätta processen genom att se till att din kortnummerlista innehåller kolumner med följande namn och innehåll:
- Kortnummer
- Material nr.
Därför måste du komma ihåg att den första raden i din materiallista måste bestå av kolumnnamn. Här kan du se ett kort exempel:
| Kortnummer | Matrial nr. | Beskrivning |
| 1001 | 5703302028776 | GRUPPETAVLE UG2 169E3202 |
| 1234 | 1234567890123 | PRYVEVARE T/GUI UNDERVISNING 1 – TESTBBA |
Kolumnen 'Kortnummer' hänvisar till ditt eget kortnummer, medan kolumnen 'Material nr.' hänvisar till grossistens materialnummer. För att ett kortnummer ska visas i sökresultaten i materialregistreringen måste det ha 4 tecken eller fler. Du kan ha ytterligare kolumner som 'Egen beskrivning' och 'Eget pris'. Du kan ha fler kolumner i din CSV-fil, men det kommer inte att finnas något alternativ för att läsa in dem.
För att importera din kortnummerlista, klicka på 'Importera' i fältet högst upp på sidan och välj sedan 'Importera kortnummer' från menyn.
I fönstret som öppnas kan du nu välja filen med din kortnummerlista genom att klicka på 'Välj fil', beroende på vilken webbläsare du använder.
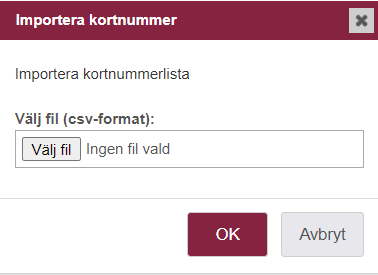
När du har hittat den aktuella filen klickar du på 'OK'. Systemet kommer nu att läsa in din kortnummerlista och du kommer att få resultatet presenterat för dig. Du måste nu ange vilka kolumner som ska importeras och vad kolumnerna innehåller. Här är det bra om du har namngett kolumnerna i din materialförteckning enligt ovan. Markera rutan '1:a raden är kolumnrubriker' i fältet högst upp på sidan. Systemet kommer nu att läsa av kolumnnamnen i materialförteckningen och jämföra dem med de tillgängliga fälten i systemet. Om namnen stämmer överens kommer kolumnerna i fråga automatiskt att väljas för import.

Om namngivningen är inkonsekvent kommer kolumnerna inte att väljas automatiskt, så det är viktigt att du kontrollerar de valda kolumnernas namn och innehåll. Som du kan se är kolumnen 'Beskrivning' inte vald eftersom den inte är en obligatorisk kolumn.
Om den visar specialtecken som "å", "ä" och "ö" felaktigt kan du klicka på 'Utökade inställningar' och prova en annan filkodning:
När du har markerat de relevanta kolumnerna klickar du på 'Spara och läs in' till höger i fältet högst upp på sidan. Din kortnummerlista kommer nu att importeras och du kommer att ha tillgång till alla dina kortnummer i Minuba.
Exportera och skriv ut din materialförteckning med streckkoder
Det är möjligt att skriva ut dina egna material och kortnummer med streckkoder i både PDF- och CSV-format.
Klicka på 'Exportera materiallista' under 'Verktygsfält' för att skriva ut listan.

Du kommer då att se en pop-up-ruta.
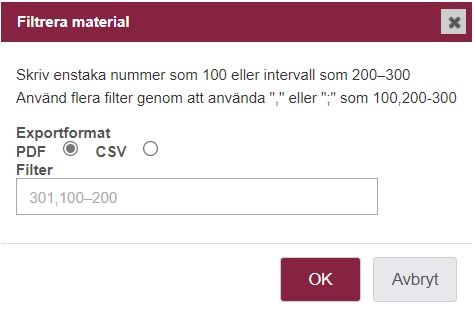
OBS! När det är kortnummer du vill lista måste du ange ett intervall för utskrift, eftersom det inte finns någon specifik funktion för utskrift av kortnummer.
Exportera materiallista i PDF-format
Om du väljer att exportera i PDF-format kommer du att se dina egna material i en PDF, varefter du kan skriva ut listan på papper eller spara pdf:en lokalt på din dator.
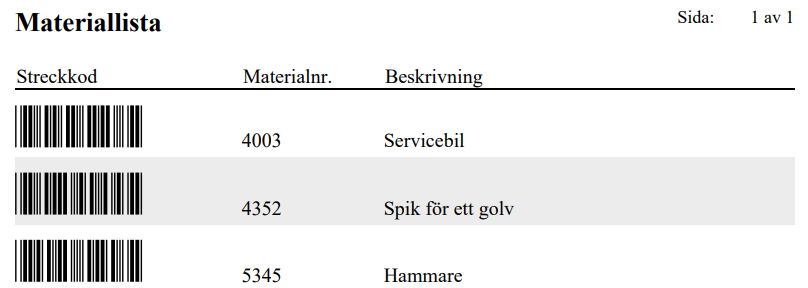
Exportera materiallista i CSV-format
Om du väljer att exportera i CSV-format kommer en fil med listan över dina egna material att laddas ner till din dator.

Hittade du inte vad du sökte?
Har du fortfarande frågor?
Kontakta vår kundsupport
måndag - fredag kl. 09-16
Med Minuba Plus kan du få support både via mail och telefon.
Som Minuba GO! kund kan du få support på följande e-postadress.