Behandla inkommande inköpsfakturor
Senast uppdaterad:
- Inköpsfaktura i Minuba
- Överföra inköpsfaktura till arbetskortet
- Sätt leverantörsspecifikt påslag
- Flytta delvist behandlade inköpsfakturor till ”Arkiverade”
- Icke orderrelaterade fakturor
- Överföra rader från en faktura till flera ordrar
- Kortkommandon
- Inköpsfaktura på arbetskortet
- Jämför rader
- Behandling av rader från EDI-fakturor
- Se tidigare överförda rader
- Jämför rader från EDI-faktura och se Ursprung
- Se leverantörsrabatt på inköpsfakturan
- Se bilaga för dina inköpsfakturor
- Manuellt exporterad inköpsfaktura loggas i ”Händelsehistorik”
Inköpsfaktura i Minuba
I Minuba kan du lägga en inköpsfaktura på ett arbetskort så att du eller en chef senare kan kontrollera vad som spenderats på ordern. På så sätt kan du snabbt få in inköpsfakturan i ekonomisystemet för bokföring, även om du inte vet om allt material kommer att användas.
Dessutom kan ett stort antal leverantörer skicka fakturor elektroniskt direkt till din Minuba. Se vilka grossister som kan skicka orderbekräftelse och fakturor via EDI här.
Du kan arbeta med EDI-fakturor om du är en administrativ användare och har rollen "Offert/order", "Fakturering" eller "Administration".
Överföra inköpsfaktura till arbetskortet
Under menyn "Inköp" kan du se dina inkommande inköpsfakturor. I det valda exemplet har vi inköpsfakturor

Innan vi börjar behandla dem på det mest effektiva sättet väljer vi att sortera dem efter orderreferens, eftersom det kommer att hjälpa oss senare när vi behandlar övriga fakturor.
Du sorterar dem genom att klicka på ”Orderreferens”. Då sorteras inköpsfakturorna efter ordernumret.
Nu har vi sorterat våra inköpsfakturor efter ”Orderreferens”. Nu ska vi behandla den första fakturan och vi har följande val:
- Visa
- Visar dig fakturan och ger dig möjlighet att behandla den.
- Avvisa
- Markerar fakturan som avvisad och därmed ogiltig.
Vi väljer ”Visa” och möts av denna vy:

Här kan vi se vad inköpsfakturan innehåller.
Om orderreferensnumret på inköpsfakturan inte hade varit korrekt skulle vi själva behöva söka efter ordern. Notera särskilt att arbetsordern redan är vald åt oss eftersom vi har en order med nummer 11901 och inköpsfakturans orderreferens matchar.
Om alla varor ska användas på ordern kan du klicka i kryssrutan uppe i vänstra hörnet. Du kan med fördel använda kortkommandot CTRL + Q.

På bilden kan du se att alla fakturaraders kryssrutor är markerade och klara att läggas över på ordernummer 20152044
Därefter har vi möjlighet att välja följande:
- Godkänn och gå vidare till nästa
- Överför raderna till orderns materialförbrukning och går vidare till nästa faktura i inköpsöversikten
- Tillbaka till inköpsfliken beroende på dina inställningar.
- Hoppa över
- Går vidare till nästa faktura i överblicken utan att godkänna något. Kortkommando är CTRL+Pil ned.
Eftersom vi inte är klara med att fakturera order 20152044, klickar vi på ”Godkänn och gå vidare till nästa” för att gå vidare till nästa inköpsfaktura.
Exempel i detta fall:
I detta exempel är vi ännu inte klara med att fakturera order 20152044, därför väljer vi 'Godkänn och gå vidare till nästa' för att gå vidare till nästa faktura.
Varför denna ordning?
Vi ser nu nästa faktura i listan eftersom vi tidigare sorterade inköpsfakturaöversikten efter Orderreferens och valde sektionen Inkomna.
(Kortkommando för Godkänn och gå vidare är CTRL+SHIFT+S)
Denna faktura är nästa eftersom vi vid sorteringen i inköpsöversikten sorterade på "Orderreferens" och valde från sektionen Inkomna.

Eftersom vi återigen vill överföra alla våra rader kan vi göra det genom att komma ihåg våra kortkommandon och använda dem istället för musen:
- CTRL+Q väljer alla rader
- CTRL+SHIFT+S Godkänner och går vidare till nästa faktura
Sätt leverantörsspecifikt påslag
Det är möjligt att ändra påslaget för en leverantör så att den skiljer sig från dina standardinställningar. Detta görs genom att klicka på ikonen bredvid leverantörens namn.

Detta kommer att öppna följande dialog:

Här kan du välja att använda en befintlig leverantör eller grossist, eller skapa en ny leverantör baserat på uppgifterna i fakturan. När du har valt leverantören kan du välja hur marginalen ska beräknas. Detta kommer att visas på fakturan när dialogrutan har stängts och kommer att användas för att beräkna försäljningspriset på denna och framtida fakturor från leverantören när raderna överförs till en arbetsorder.
Flytta delvist behandlade inköpsfakturor till "Arkiverade"
Klicka på en inköpsfaktura under "Inkomna fakturor" och välj sedan ett arbetskort som du vill överföra rader till. Om du väljer att överföra endast några av raderna till ett arbetskort kan du välja att flytta fakturan till "Arkiverade" när du trycker på "Godkänn och avsluta" För att göra detta kryssar du i rutan och trycker på "OK".

Icke orderrelaterade fakturor
Nästa faktura är inte orderrelaterad, men har felaktigt fått orderreferensnummer 11 när vi beställde den från vår grossist.
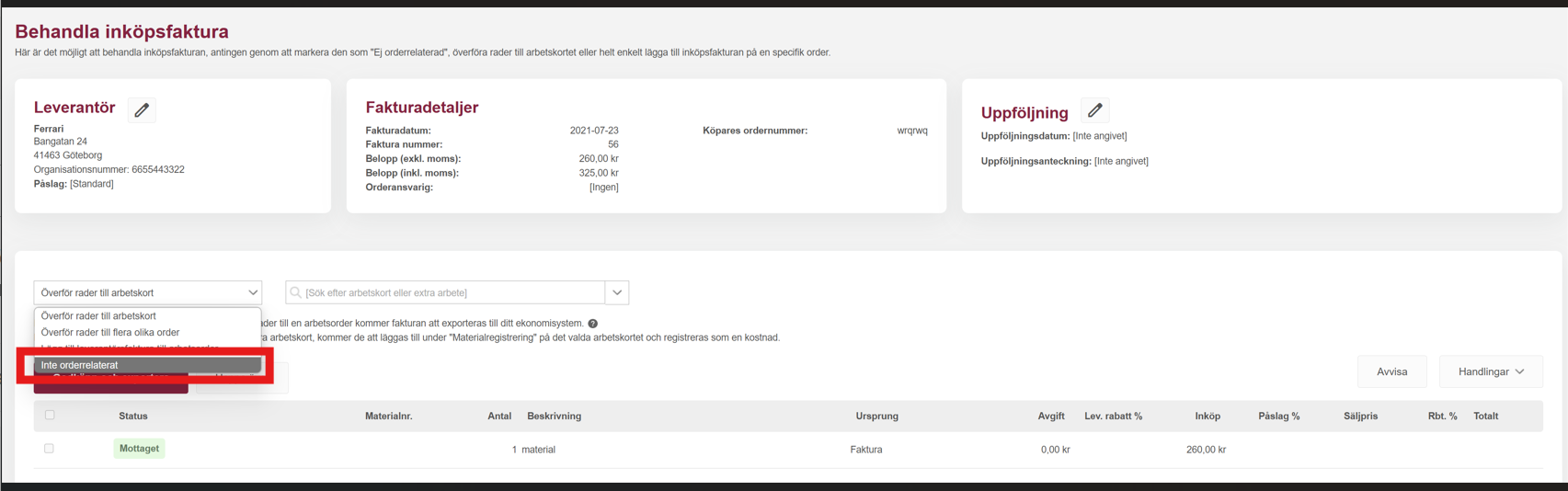
Därför väljer vi att säga att den inte är orderrelaterad. Sedan godkänner vi den.
Överföra rader från en faktura till flera ordrar
När du är inne på din inköpsfaktura har du möjlighet att överföra rader till flera arbetskort genom att klicka på knappen "Överför rader till flera arbetskort".
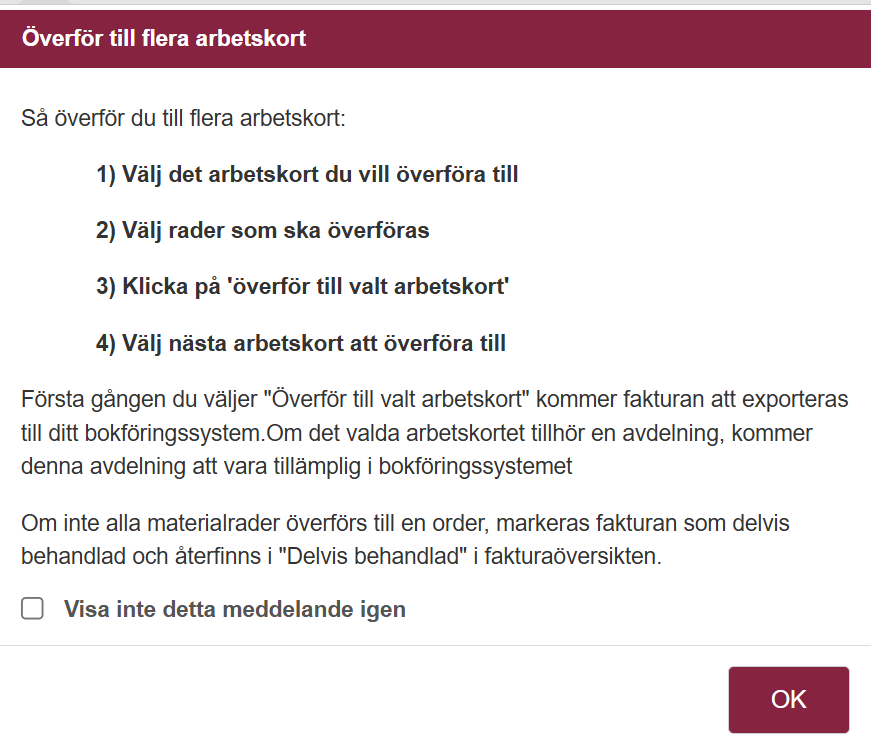
Du kan nu överföra till flera arbetskort genom att ange det arbetskort du vill överföra till och välja de rader du vill överföra.

När du har valt de material och kvantiteter som du vill överföra trycker du på "Överför till valt arbetskort" vilket innebär att de kommer att överföras till det valda arbetskortet.
När raderna är överförda ändrar du arbetskort genom att skriva in ett nytt i samma fält som i föregående bild. Välj sedan återigen de material och kvantiteter som ska överföras till det nya arbetskortet och tryck på "Överför till valt arbetskort" när du vill överföra.
Om du vill återgå till att endast överföra till ett enda arbetskort trycker du på knappen "Avbryt", som finns på samma ställe som där du tryckte på "Överför rader till flera arbetskort".
Kortkommandon
- CTRL + Q
- Markerar/avmarkera alla rader
- CTRL + SHIFT +S
- Spara och gå till nästa
- CTRL + S
- Spara och avsluta
- CTRL + uppåtpilen
- Gå till föregående faktura.
- CTRL + nedåtpilen
- Gå till nästa faktura.
Inköpsfaktura på arbetskortet
När en inköpsfaktura överförs till ett arbetskort kan du se den under avsnittet "Grossistbeställningar" i arbetskortet. Det betyder att du kan behandla din inköpsfaktura direkt från arbetskortet.
För varje inköpsfaktura har du tre alternativ:
Visa faktura - Visar den mottagna fakturan.
Avvisa - Tar bort fakturan från listan så att de utgifter som inte redan överförts till arbetskortet inte längre är kopplade till arbetskortet.
Överför eller avvisa varje enskild rad - Klicka på nedåt-pilen bredvid varje rad för att överföra raden till materialregistreringen. Tryck på papperskorgen för att avvisa raden. Du kan också välja att ändra det antal du vill överföra genom att ändra i rutan under "antal".
När du har valt de relevanta raderna trycker du på "OK" för att spara valet.

Jämför rader
Du kan låta Minuba jämföra rader från EDi-fakturan med rader som redan finns i materialregistreringen. Detta görs ofta om den anställde på fältet registrerar en artikel, men vet att det kommer en faktura på det hela senare. Därefter jämför fakturan raden med artikelnumret och uppdaterar raden med beskrivning och pris.
Du kan aktivera detta under "Företagsinställningar" -> "Fakturering" -> "Jämför rader från EDI-faktura".
Behandling av rader från EDI-fakturor
För varje rad på leverantörsfakturan visas två rader. Överst med fakturaraden och nederst med arbetskortets rad.
Du har möjlighet att korrigera raden innan den överförs till arbetskortet. Du kan till exempel korrigera siffran om färre artiklar användes än vad som köptes in.
Om du ändrar dig och fortfarande inte vill att raden ska överföras kan du klicka på överföringsknappen igen och raden kommer då inte att överföras till arbetskortet.
Du kan bearbeta alla rader på en gång genom att klicka på överföringsknappen i rubriken (knappen till vänster med pilen), eller så kan du bearbeta raderna individuellt.
Om det finns en rad som du inte vill använda på arbetskortet kan du avvisa den genom att klicka på avvisningsknappen med papperskorgen. Om du ångrar att du har avvisat raden klickar du på papperskorgen igen.
När du har gått igenom raderna klickar du på "Spara". Därefter så överförs de valda linjerna till din Materialregistrering.
Se tidigare överförda rader
När du överför rader från inköpsfakturan till arbetskorten visas avsnittet "Överförda linjer" där det är möjligt att se vilka rader som har överförts till vilka ordrar.
När en rad har överförts till ett arbetskort visas den inte längre i den första sektionen. Om endast en delmängd av en rad överförs visas den återstående mängden med den ursprungliga mängden inom parentes
Om du klickar på pilen till höger om de överförda linjerna kan du se vem som överförde raden och när.

Om du vill överföra vissa rader från inköpsfakturan igen kan du göra det genom att klicka på "Mer" och sedan "Överför rader igen". Därefter blir alla rader tillgängliga för överföring igen.
Jämför rader från EDI-faktura och se Ursprung
Om du har valt att skicka dina leverantörsfakturor till Minuba via EDI kommer du att se alla dina inköpsfakturor under fliken "Inköp".
När du öppnar en inköpsfaktura kan du klicka på knappen "Handlingar". Tryck sedan på 'Välj fält'
Den här funktionen aktiverar en kolumn som visar varifrån en materialpost i arbetskortet kommer, om du har valt funktionen "Jämför rader".
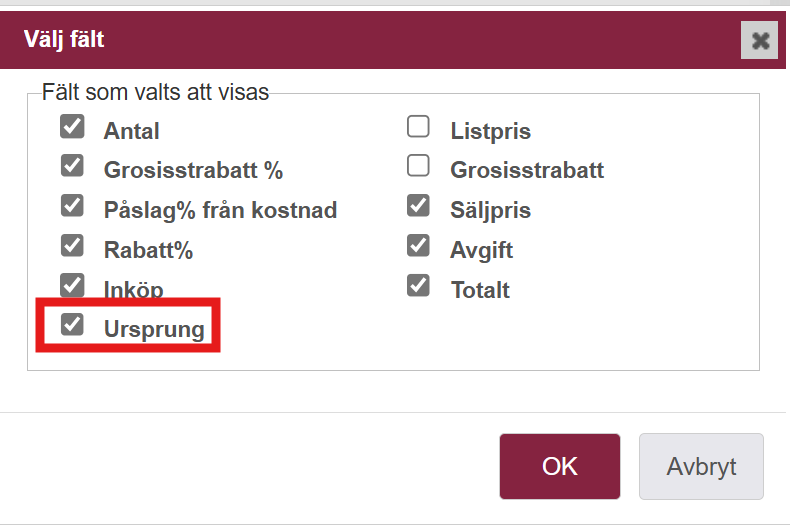
Om du väljer att kryssa i "Ursprung" kan du se varifrån en materialregistrering kommer, till exempel om det är en materialregistrering som kommer från en Orderbekräftelse.
Du kan välja att skriva över materialraden med den från fakturan om du vill överföra de rader som finns på fakturan i stället.
Klicka då på knappen "Överför" och de 20 registrerade LEDCLASSIC kommer att skrivas över med 15 LEDCLASSIC från fakturan.

Den här funktionen ger dig en bättre överblick över din materialregistrering och talar om var en materialregistrering ursprungligen kommer ifrån.
Se leverantörsrabatt på inköpsfakturan
I Minuba kan du se hur mycket rabatt du får från dina leverantörer eller grossister när du får fakturor från dem. På så sätt kan du kontrollera att du får den överenskomna rabatten och anpassa dina mariginaler därefter.
Klicka på knappen "Visa" på den faktura för vilken du vill se leverantörsrabatten.

Som standard visas kolumnen "Lev. rabatt%" mellan skatte- eller listpriset och inköpspriset.

Siffran beräknas utifrån den procentuella skillnaden mellan leverantörens angivna listpris och inköpspriset. Endast siffrorna från den ursprungliga OIO-fakturan används - inte grossistens eller dina egna materialpriser i Minuba. Detta innebär också att rabatten endast visas på rader där det ursprungliga listpriset kan hittas.
Du kan också se rabatten i kronor och ören genom att klicka på knappen "Välj fält" under 'Handlingar'.
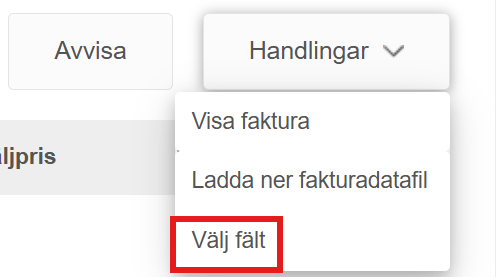
Därefter kan du välja "Grossistrabatt" på eller av om du har begränsat utrymme på skärmen.
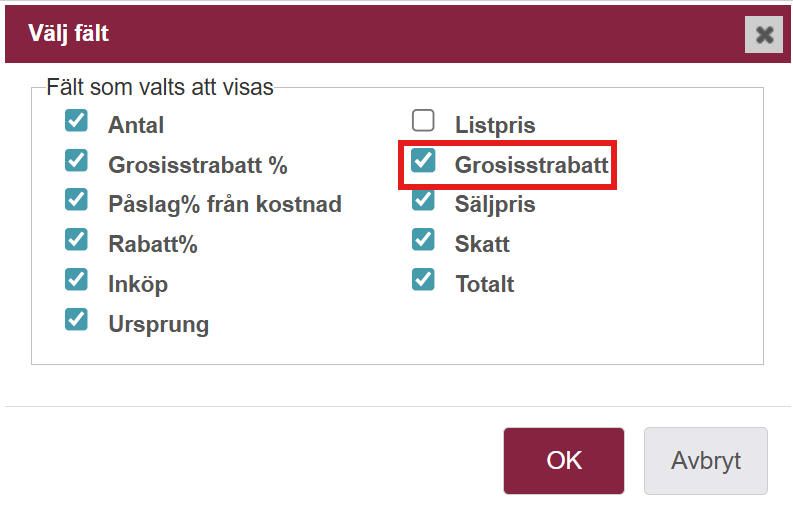
Du kan också se rabatterna medan du överför dem till arbetskortet.

Observera att du måste öppna inköpsfakturan igen för att försäkra dig om att rabatten överförts till arbetskortet.
Vi har nu gått igenom hur du kan visa en inköpsfakturas leverantörsrabatt och konfigurera inköpsfakturatabellen enligt dina behov.
Se bilaga för dina inköpsfakturor
Om du vill se bilagor till en inköpsfaktura i OIOUBL/Svefak-format går du till "Inköp" på höger sida i toppmenyn och klickar sedan på inköpsfakturan i fråga. Som framgår av bilden nedan finns det på höger sida en "Visa bilagor"-knapp som visar bilagorna till inköpsfakturan. Om det inte finns några bilagor kommer knappen inte att vara synlig.
Manuellt exporterad inköpsfaktura loggas i "Händelsehistorik"
Gå till "Fakturering". Tryck på "Import/Export". Välj "Exportera fakturafiler".

Välj datumintervall för de fakturor som ska exporteras. Tryck på "OK". En dialogruta visas nu där du kan välja "Markera fakturor som exporterade".

Om du trycker på denna markeras alla exporterade fakturor som exporterade och de loggas i "Händelsehistorik" för den order de är kopplade till.
Det kommer då att stå "Faktura har exporterats manuellt" i händelsehistoriken.
Hittade du inte vad du sökte?
Har du fortfarande frågor?
Kontakta vår kundsupport
måndag - fredag kl. 09-16
Med Minuba Plus kan du få support både via mail och telefon.
Som Minuba GO! kund kan du få support på följande e-postadress.