Extra arbete – hantera ÄTA-arbeten i Minuba
Senast uppdaterad:
- Skapa ett extra arbete
- Budget för extra arbete
- Koppla en medarbetare till extra arbete
- Ta bort ett extra arbete
- Tidsrapportera och planera tid på ett extra arbete
- Registera tid på ett extra arbete
- Fakturera dina extra arbeten
- Se vilka extra arbeten som har fakturerats
- Se godkända fakturor på ett extra arbete
- Skapa offert på extraarbete
- Val av faktureringstyp för extraarbete.
- Registrera material på extraarbete
- Beställ grossistmaterial till extraarbete
- Översikt över extraarbete
Extraarbete används för att registrera tid och material som inte ingår i huvudordern. Därför kan du endast skapa extraarbeten på en order som redan är godkänd. På så sätt kan du enkelt skapa en samlad faktura för det ursprungliga uppdraget samt tillhörande extraarbeten.
Skapa ett extra arbete
Gå till arbetskortet på den order som du vill skapa ett extra arbete på, under 'Order' i processfältet hittar du skapa 'Nytt extra arbete'.

När du skapar ditt extraarbete visas ett popup-fönster där du ombeds att namnge extraarbetet.
Arbetskortet för extraarbeten är något enklare än det vanliga arbetskortet och innehåller följande avsnitt.
Välj om du vill skapa ett offertutkast eller ett orderutkast, tryck OK.
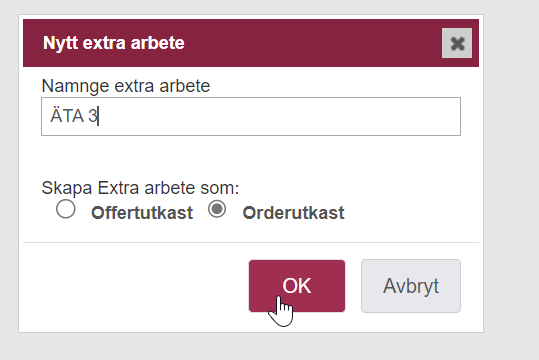

Processpilen fungerar på samma sätt som på huvudordern och visar statusen för extraarbetet. Den ger dig möjlighet att påbörja, avsluta och ta bort extraarbetet.
Budget för extra arbete
Om du har en order med tillhörande budget läggs dessa budgetrader automatiskt till på de enskilda tilläggsarbetena. (ÄTA-arbeten)
På själva ordern kan du se en samlad överblick över budgetarna för både ordern och alla tilläggsarbeten. Om du vill se den individuella budgeten ska du gå in på det enskilda tilläggsarbetet.
Om du tar bort budgeten från ordern tas den också bort från alla tilläggsarbeten.

Koppla en medarbetare till extra arbete
För att en medarbetare ska få tillgång till ett extra arbete måste han först länkas till ordern. För att göra detta, leta upp den medarbetare i listan till vänster ('Tillgängliga medarbetare') och dra dem till listan till höger ('Kopplade medarbetare').
Så snart medarbetaren är kopplad kommer de att kunna få tillgång till extraarbetet från ordern.
Du kan tilldela så många medarbetare som du behöver.
Om du vill tilldela medarbetare från andra avdelningar utan att ändra avdelningen för huvudordern kan du välja avdelning för medarbetarna, detta filtrerar endast tillgängliga medarbetare och påverkar inte avdelningen för själva huvudordern.
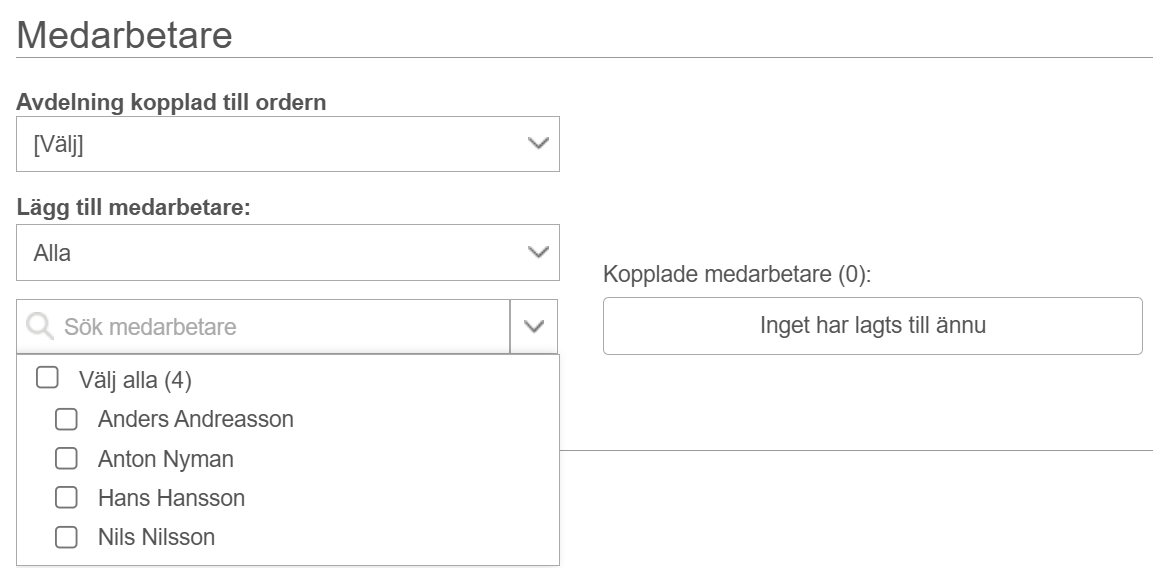
Ta bort ett extra arbete
Om du vill färdigrapportera arbetskortet på ordern måste alla arbetskort för extraarbeten också vara färdigrapporterade. Försöker du färdigrapportera ett arbetskort med ej färdigrapporterade extraarbeten får du ett meddelande om att dessa också kommer att färdigrapporteras om du fortsätter.
Färdigrapporterar du ett enskilt extraarbete påverkar det inte de andra extraarbetena.
Från processlinjen på ett extraarbete kan du även ta bort ett skapat extraarbete.

Om du klickar på ”Avvisa” raderas extraarbetet permanent. Om du har registrerat material eller tid kommer du att bli ombedd att välja om dessa ska överföras till arbetskortet på huvudordern eller till ett annat extraarbete.
Tidsrapportera och planera tid på ett extra arbete
Du kan planera in tider och dela ut ett extra arbete till en medarbetare precis på samma sätt som en "vanlig" order.
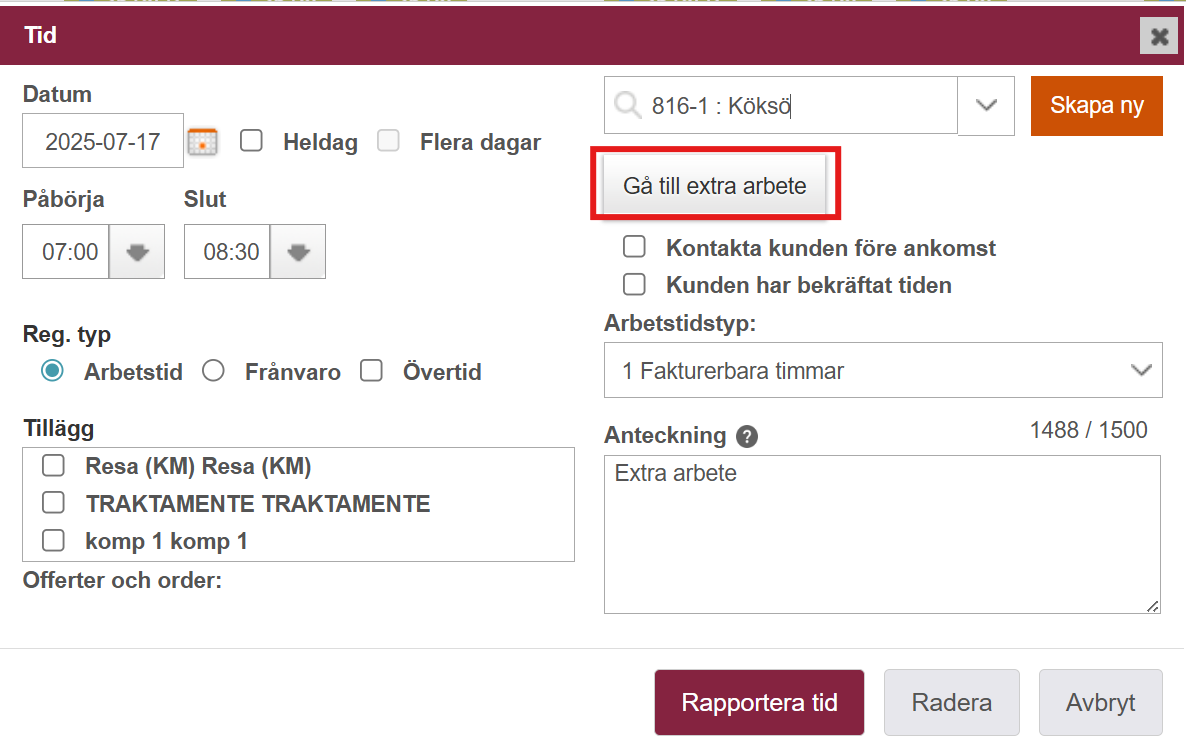
Registera tid på ett extra arbete
Sök upp ordern i sökrutan så ser du även alla extra arbeten på ordern.
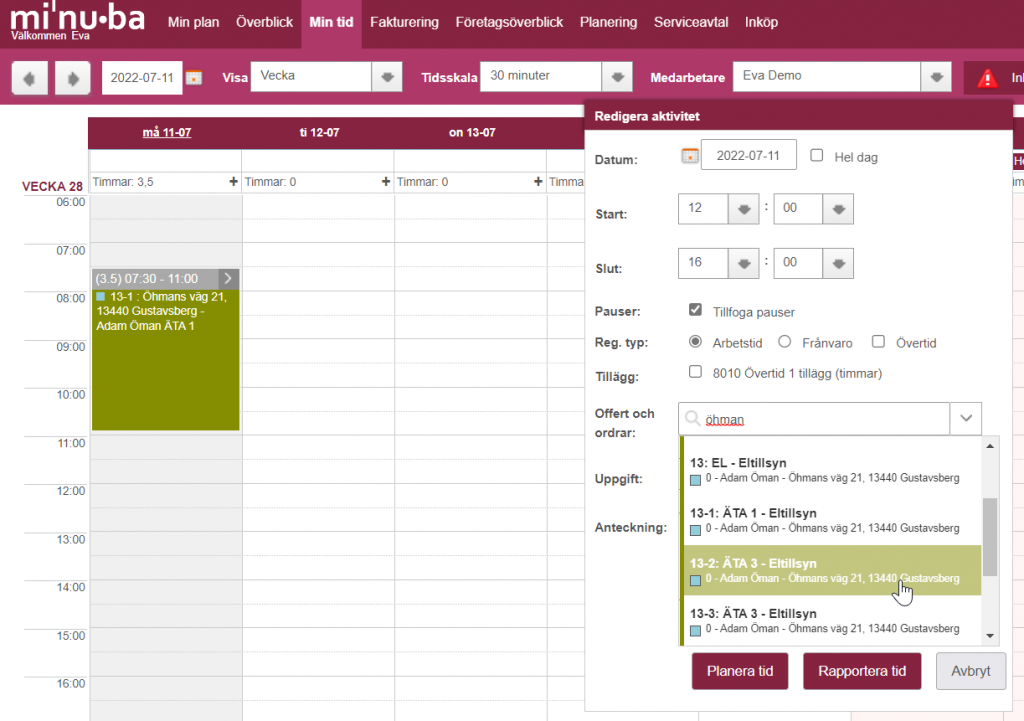
Fakturera dina extra arbeten
Du kan fakturera din ÄTA i samband med att du skapar din faktura för hela huvudordern eller så kan du fakturera en eller flera extra arbeten på enskilda fakturor.
När du väljer 'Visa fakturautkast' på den aktuella ordern får du flera val i vyn som visas. Högst upp i listan ligger din huvudorder, i detta fall order 84. Under denna listas alla extra arbeten som hör till ordern.
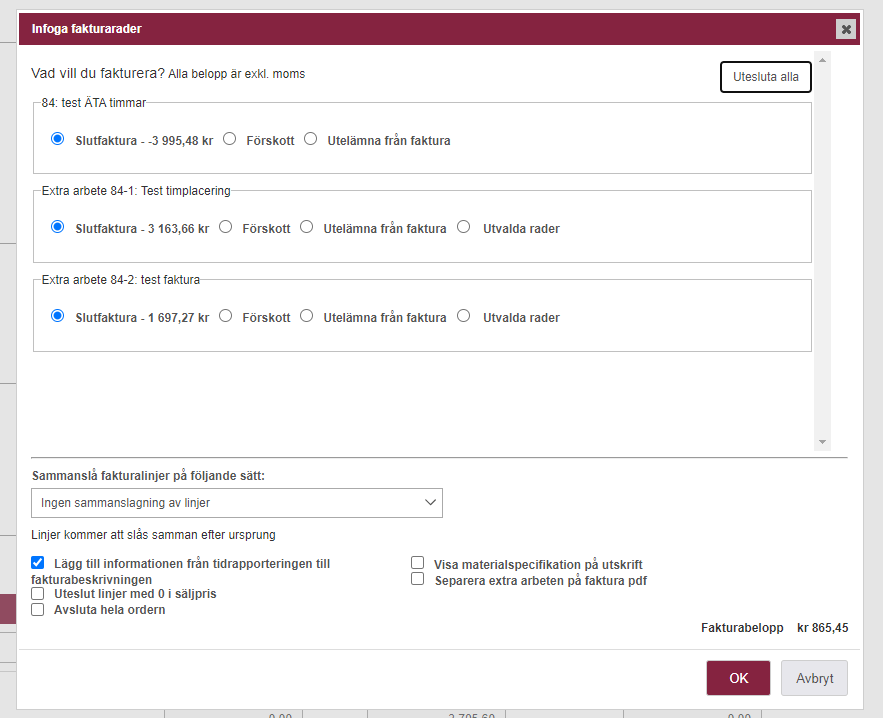
Om du vill fakturera hela ordern inkl. extra arbeten väljer du 'Slutfaktura' på huvudordern.
Om du endast vill fakturera ett eller flera extra arbeten ska du kryssa i 'Utelämna från faktura' på huvudordern, så att denna inte faktureras.
Du kan även skriva över dina standardinställningar för att sammanslå rader, välja om huvudorder och extraarbete ska separeras på faktura-PDF:en, samt välja att bifoga en materialspecifikation om du har ett fast pris på ordern. Separera extra arbeten och bifoga materialspecifikation kommer du även kunna göra från fakturautkastet när det skapats, genom att klicka på 'Faktura'-pilen > Fakturainställningar.
Om du väljer att separera huvudorder och extraarbete på fakturan kommer PDF:en se ut som såhär:
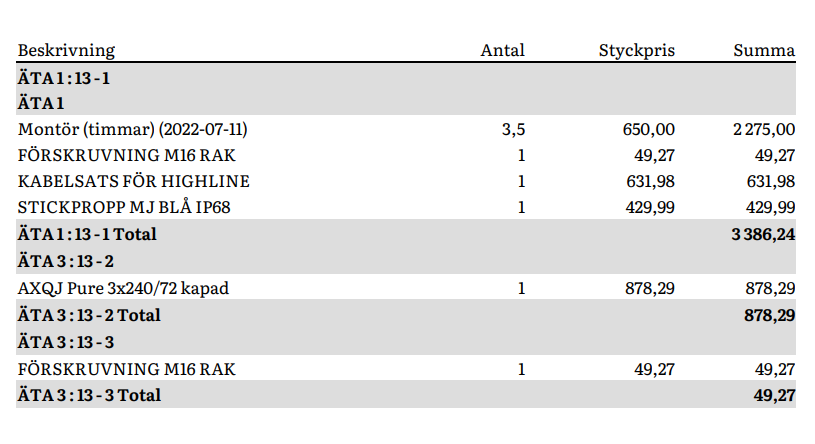
När du endast har kvar det som du vill fakturera, tryck 'OK'.
Se vilka extra arbeten som har fakturerats
På ett arbetskort kan du se vilket ursprung en faktura har, det gör du i kolumnen 'Ursprung' under rubriken 'Fakturor'. På så sätt blir det enkelt att se vilka arbeten som är fakturerade och vilket ursprung dessa har.

Se godkända fakturor på ett extra arbete
Inne på ett extra arbete kan du se en lista över de material och timmar som är fakturerade på just det arbetet. Du kan också se alla godkända fakturor till huvudordern och dess olika ursprung.

Skapa offert på extraarbete
Med funktionen för extraarbete kan du också enkelt hantera merförsäljning i din verksamhet om du får fler uppdrag hos din kund.
När du skapar ett nytt extraarbete kan du välja att skapa det antingen som ett offert- eller orderutkast.

Ett offertförslag för extraarbete fungerar som en vanlig offert. Offerten skapas som ett utkast där du kan fylla i din kalkyl och dina offertbeskrivningar.
Om du har skapat offertförslag för ett eller flera extraarbeten kan du skicka dem alla till kunden samtidigt. Se exempel nedan:

Du hittar ditt offertdokument i menyn till höger.
Om du behöver se offertdokumentet i samband med ett extraarbete hittar du det i menyn högst upp under pilen ”Extraarbete”.

Val av faktureringstyp för extraarbete.
På ett extraarbete kan du välja om du vill fakturera efter förbrukning, kalkyl eller fast pris. Det fungerar på samma sätt som på en order. Du markerar helt enkelt det alternativ du vill använda.

Registrera material på extraarbete
Du registrerar material på extraarbeten under materialregistreringen på arbetskortet för extraarbetet.

Beställ grossistmaterial till extraarbete
Du kan beställa varor från dina grossister direkt till extraarbetet på samma sätt som du beställer till huvudordern – se detaljerad guide här.
Översikt över extraarbete
På din huvudorder kan du se en tabell över alla extraarbeten som är kopplade till ordern. I tabellen, som du hittar genom att klicka på ”Extraarbete” i menyn till höger, kan du se ”Kostnad”, ”Pris”, ”Täckningsgrad” osv. för varje extraarbete. Du kan också söka i tabellen för att enkelt hitta det extraarbete du letar efter.
Under tabellen visas dessutom en sammanställning av alla tillhörande extraarbeten.

Hittade du inte vad du sökte?
Har du fortfarande frågor?
Kontakta vår kundsupport
måndag - fredag kl. 09-16
Med Minuba Plus kan du få support både via mail och telefon.
Som Minuba GO! kund kan du få support på följande e-postadress.