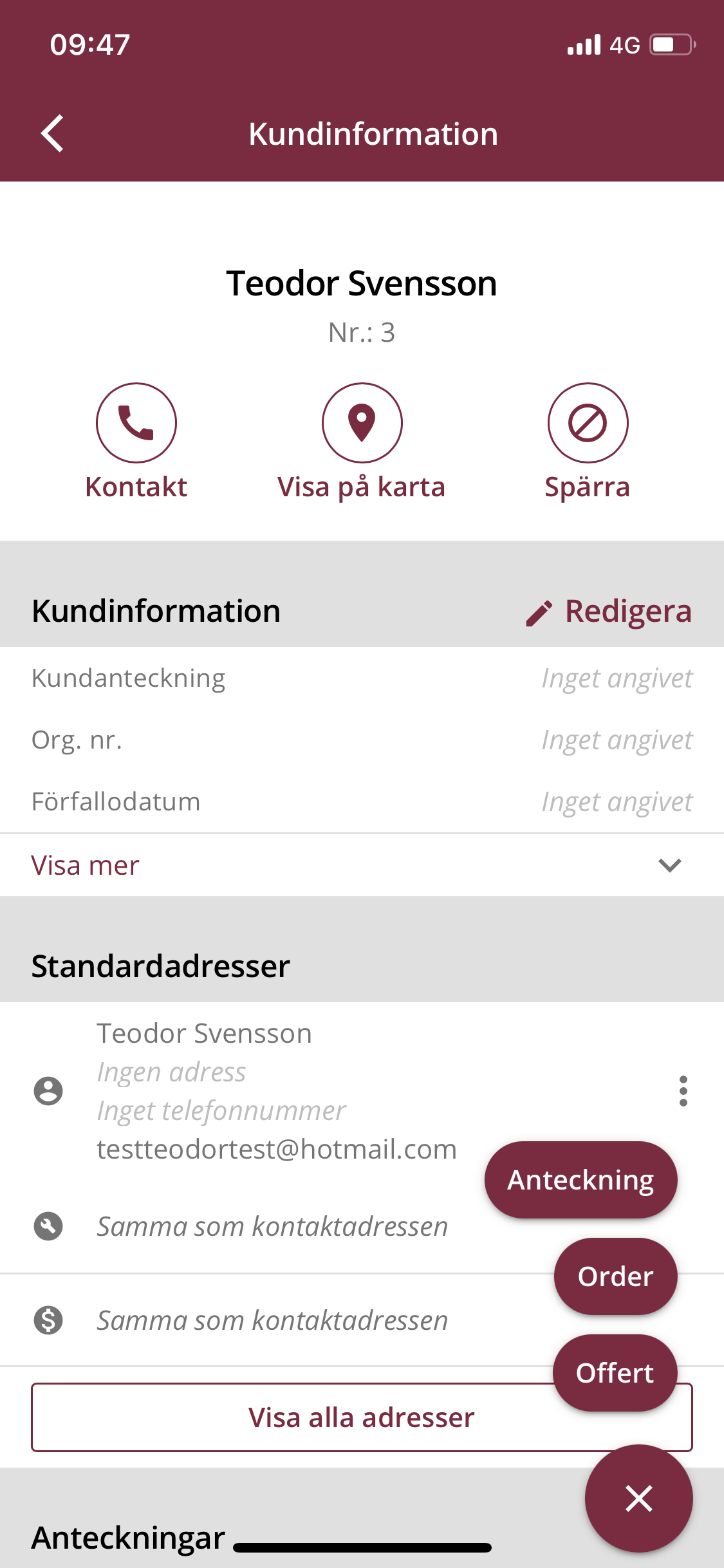Skapa offerter och ordrar i appen – Så här gör du
Skapa offerter och ordrar i appen
Med offerter kan ditt företag skapa en offert för en kund med t.ex. ett fast pris som måste godkännas innan du skapar ordern. Du kan skapa offerter på flera ställen i Minuba-appen. Du kan läsa mer om de olika alternativen här, klicka på något av de olika alternativen nedan för att komma direkt till hur du kan skapa offerter och ordrar i appen.
Hur man skapar en offert från vyn ’Överblick’ i appen
Klicka på plustecknet i det nedre högra hörnet och välj ’Offert’.
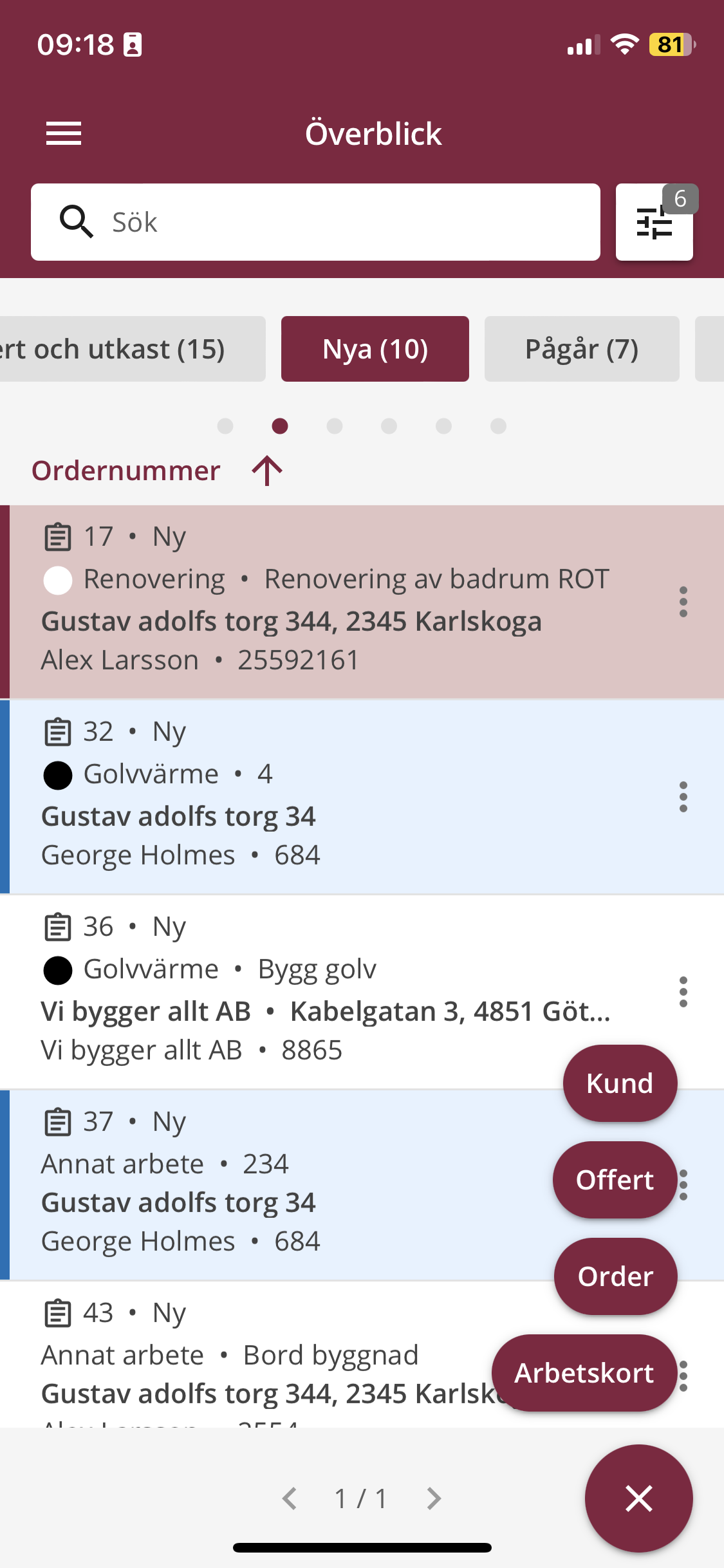
Därefter behöver du fylla i den information som krävs i offerten. Det finns fyra steg i skapandeprocessen och informationen är i princip densamma som krävs för att skapa en order.
Steg 1: Välj kund
Först behöver du välja vilken kund du vill skicka offerten till, du kan antingen välja en befintlig kund eller skapa en ny. Du har möjlighet att välja andra adresser, till exempel om installationsadressen skiljer sig från kontaktadressen. Du kan se att kunden har flera adresser genom två grå punkter under adressen och du kan svepa mellan adresserna. Om det finns en installationsadress på kunden kommer den alltid att visas först.
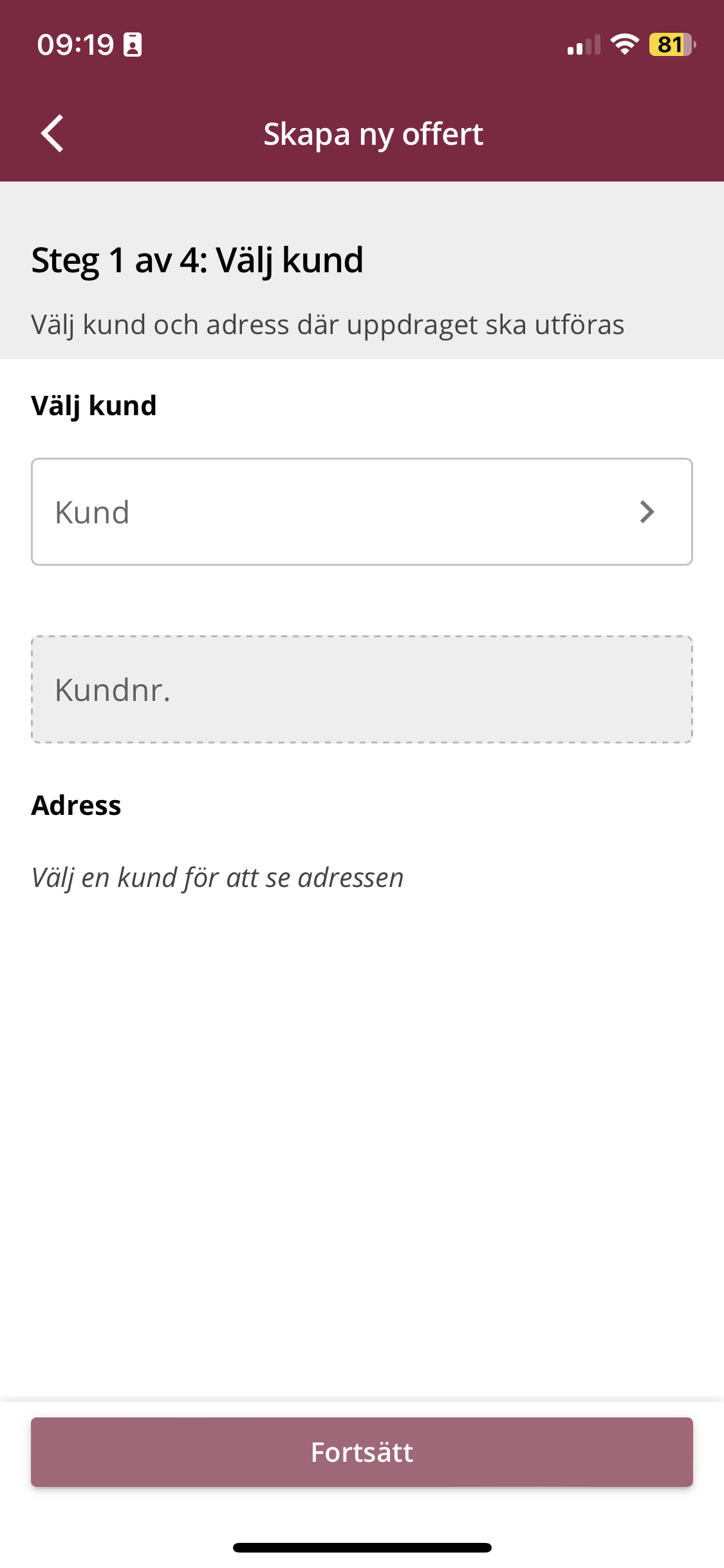
Steg 2: Fyll i informationen
Här måste du ange åtminstone ordertypen och en orderbeskrivning. Du kan fylla i kundens kontonummer eller kundreferens, om tillämpligt, samt en arbetsbeskrivning. Du har också möjlighet att lägga till en kundanteckning genom att klicka på boxen ’Beskrivning’.
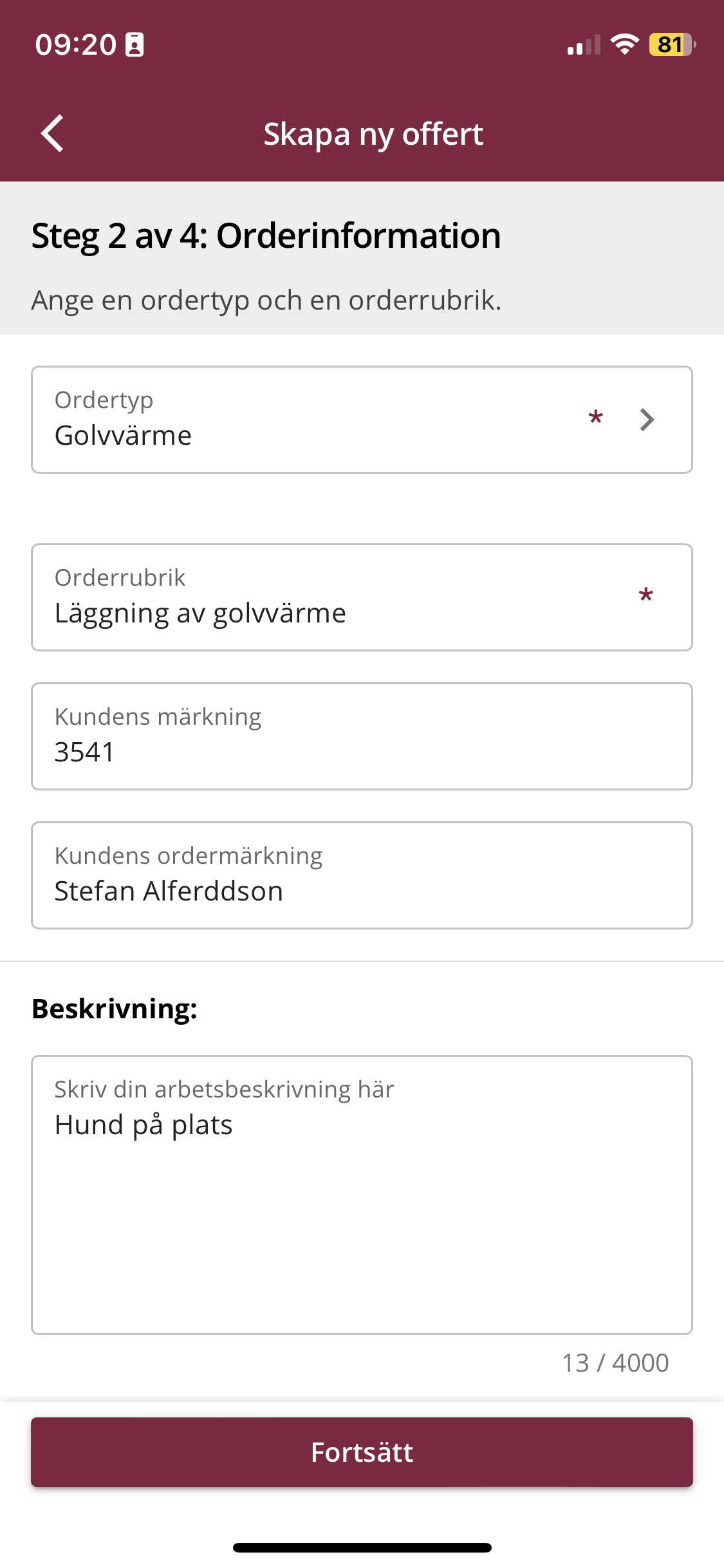
När du har gjort det kommer du att se ett textfält där du kan skriva in den anteckning som ska sparas till kunden. Du kommer också att kunna se tidigare kundanteckningar, så att du kan undvika att skapa en anteckning som redan har skrivits. Du kan använda kundanteckningar för att skriva allmänna meddelanden om kunden, t.ex. att komma ihåg att ringa kunden innan du anländer.
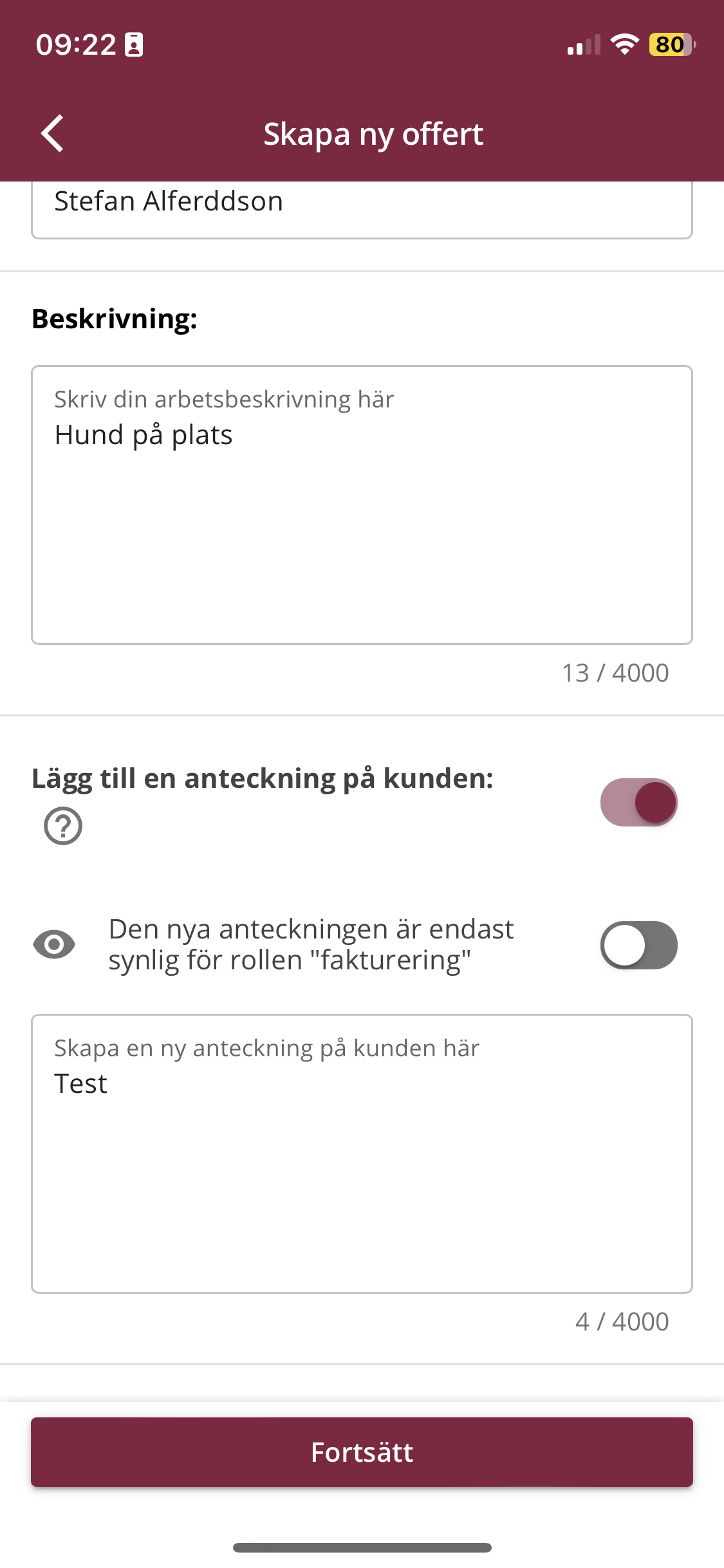
Steg 3: Ange pris och eventuella tidsfrister
Här kan du välja om offerten ska faktureras efter löpande, fast pris eller kalkyl samt ange eventuella start- och slutdatum och tider.
Klicka här för att läsa mer om hur du tillför kalkyl på din order.

Steg 4: Information till kunden
Här väljer du hur du vill att offerten ska se ut när det skickas till kunden. Du kan välja från dina mallar eller redigera direkt i textfältet.
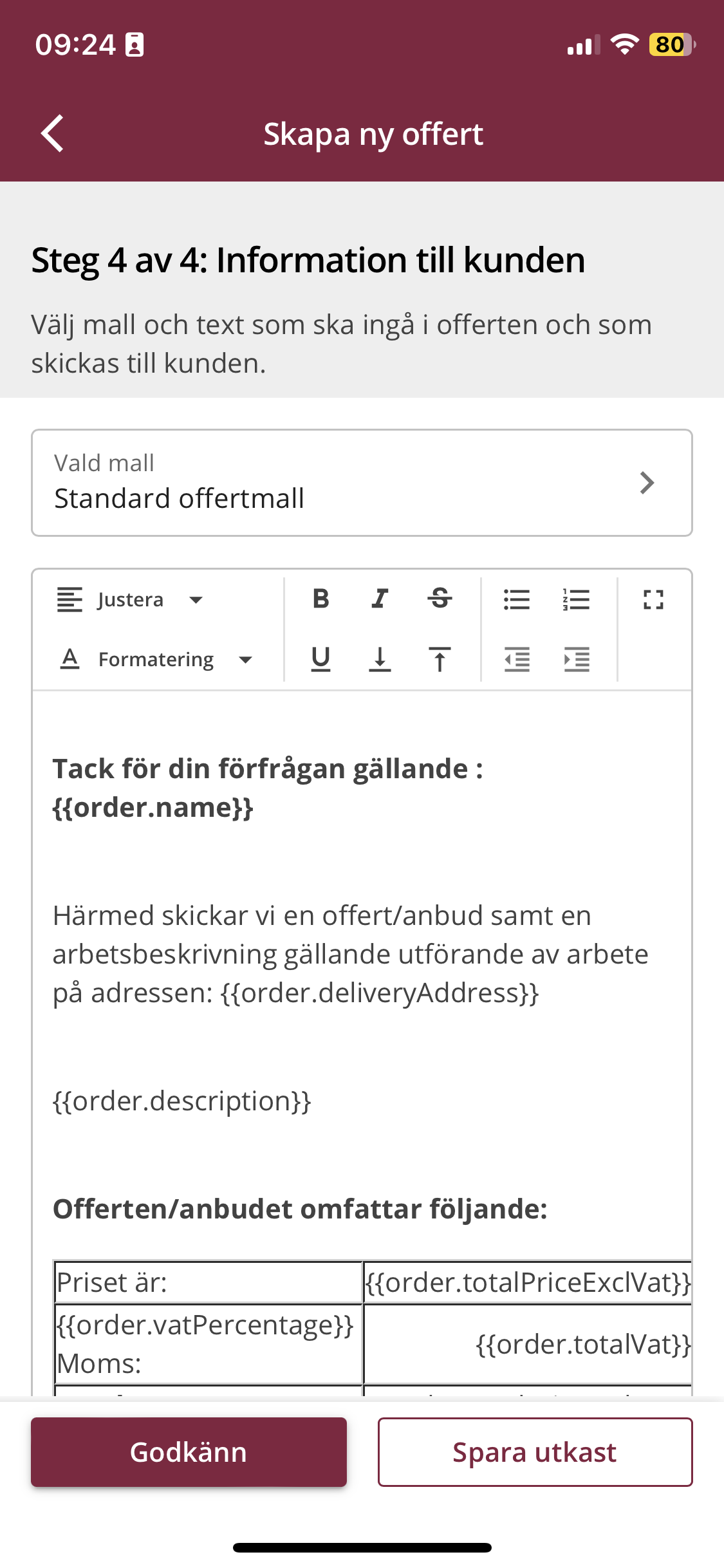
När du har fyllt i relevant information kan du välja att antingen godkänna offerten omedelbart eller spara den som ett utkast och sedan godkänna offerten.
Godkänn offert
Om du klickar på ’Godkänn’ får du också möjlighet att skicka offerten till kunden. Om du klickar på ’Öppna offert pdf’ öppnas ditt utkast i en pdf-fil så att du kan se hur offerten ser ut innan du skickar den till kunden.
Spara utkast till offert
Du har också möjlighet att spara din offert och sedan granska om du har angett rätt information i utkastformatet. Om du klickar på ’Visa offertdokument’ öppnas ditt utkast i en pdf-fil så att du kan se hur det kommer att se ut när du skickar det till kunden.
För att godkänna och eventuellt skicka offerten till kunden klickar du på den röda rullgardinsmenyn för status. När kunden accepterar offerten kan du godkänna den som en order och komma åt offertutkast.
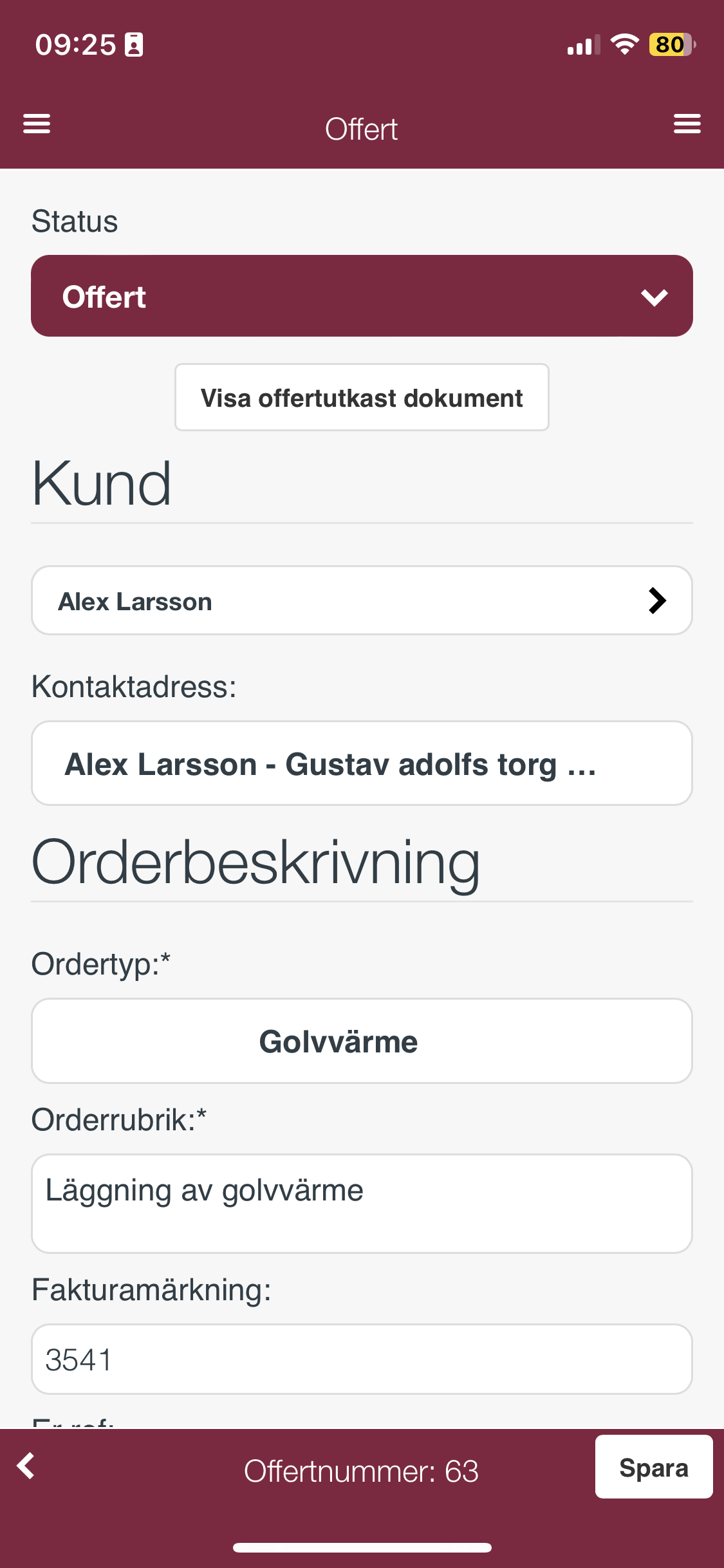
Så här skapar du en order från översikten
Börja med att klicka på plustecknet längst ner till höger och välj ”Order”.
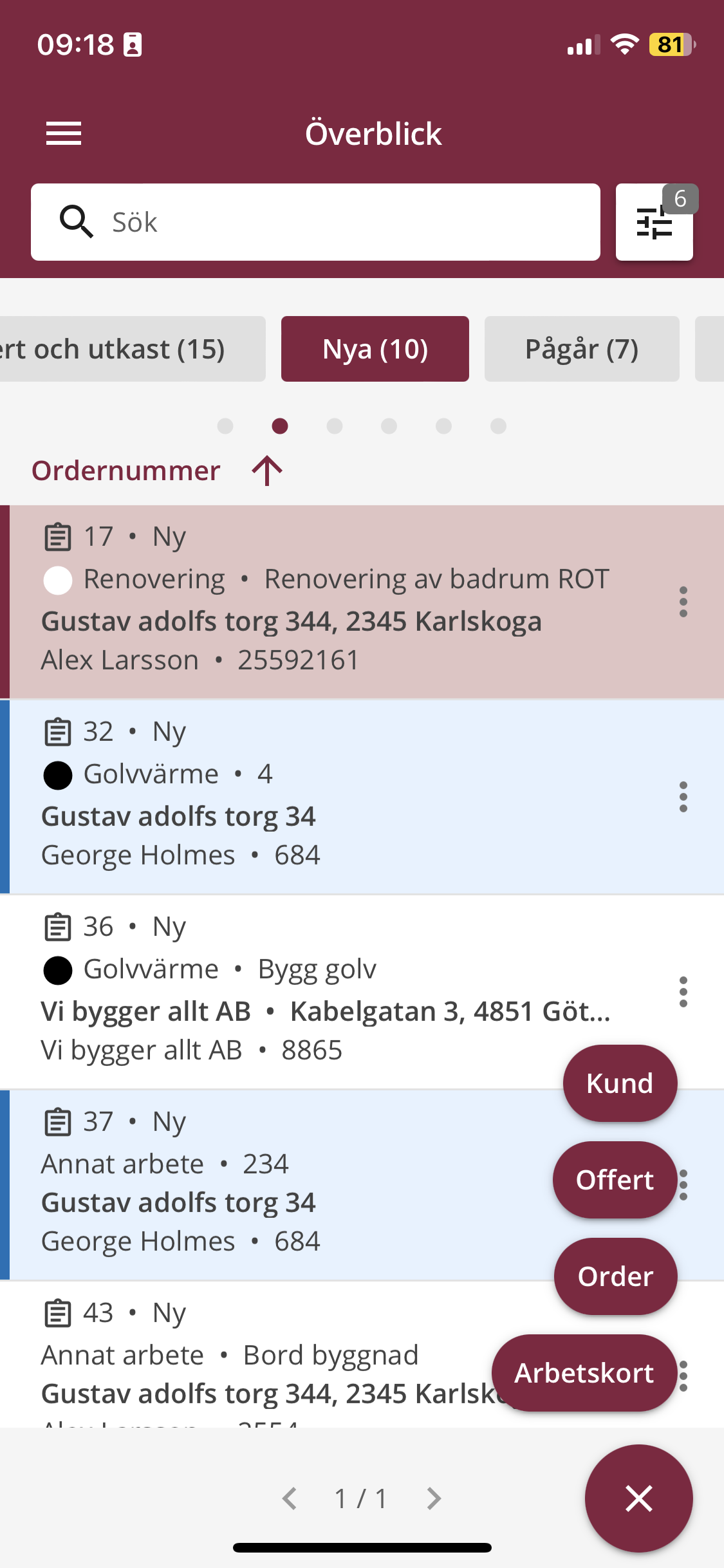
Steg 1: Välj kund
Först måste du välja vilken kund beställningen ska skickas till, du kan antingen välja en befintlig kund eller skapa en ny. Du har möjlighet att välja andra adresser, till exempel om installationsadressen skiljer sig från kontaktadressen. Du ser att kunden har flera adresser genom att det finns två grå prickar under adressen och du kan svepa mellan adresserna. Om det finns en installationsadress på kunden kommer den alltid att visas först.
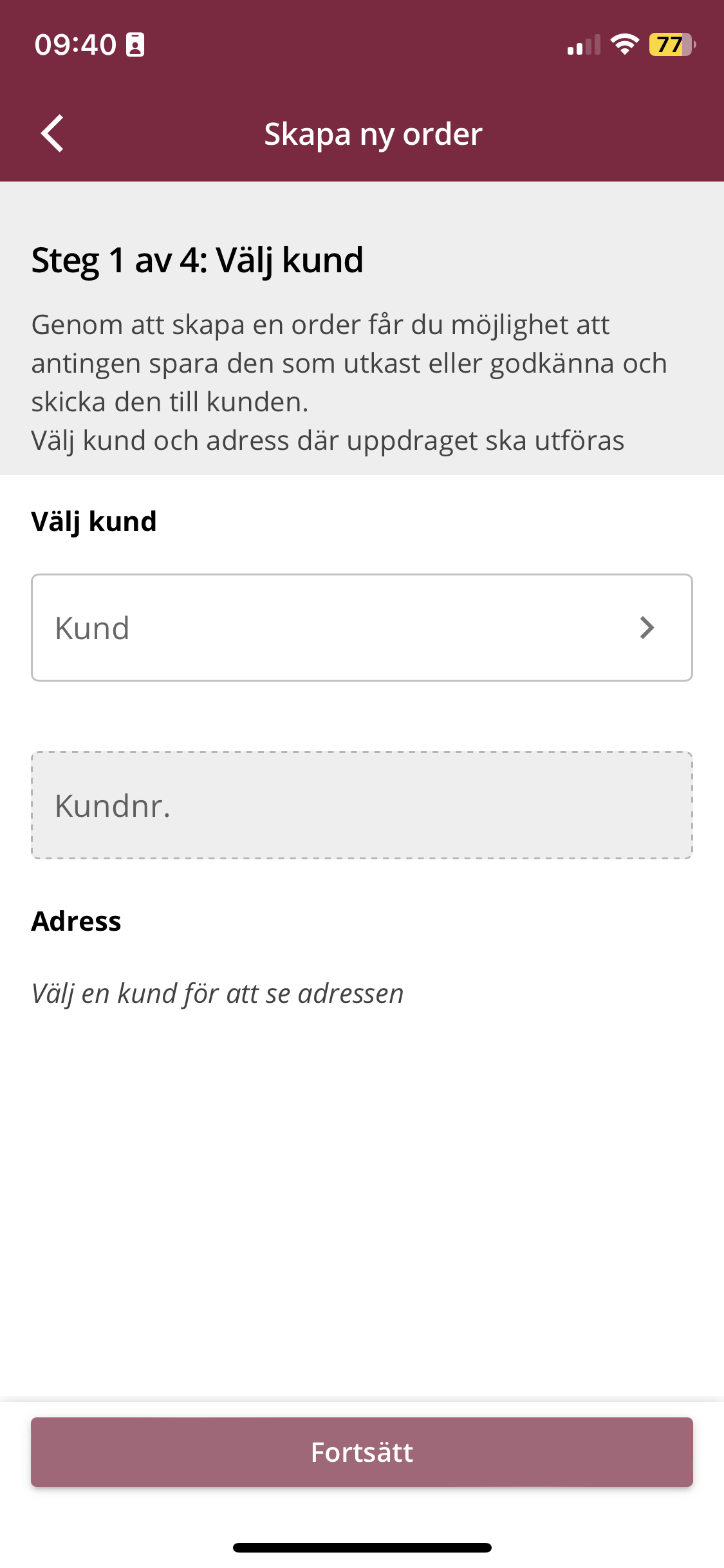
Steg 2: Fyll i orderinformationen
Här måste du ange åtminstone ordertyp och en orderbeskrivning. Du kan fylla i kundens kontonummer eller kundreferens, om tillämpligt, samt en arbetsbeskrivning. Du har också möjlighet att lägga till en kundanteckning genom att klicka på ’Beskrivelse’
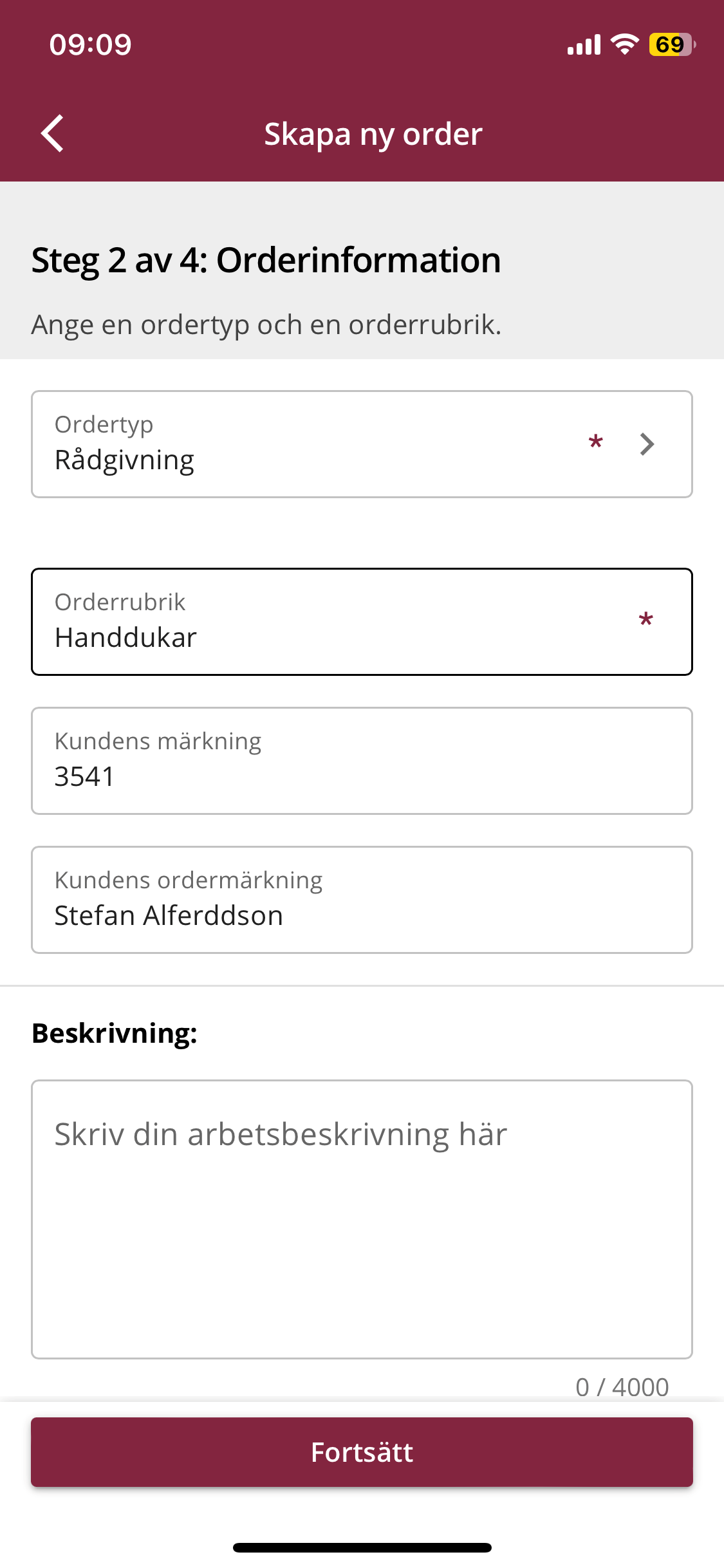
Om du backar tillbaka efter att du valt ordertyp och väljer att byta från en ordertyp till en annan innan du godkänner din offert, kan du upptäcka att båda ordertyperna har kostnadsrader. Om så är fallet har du möjlighet att antingen ta bort eller behålla de befintliga raderna
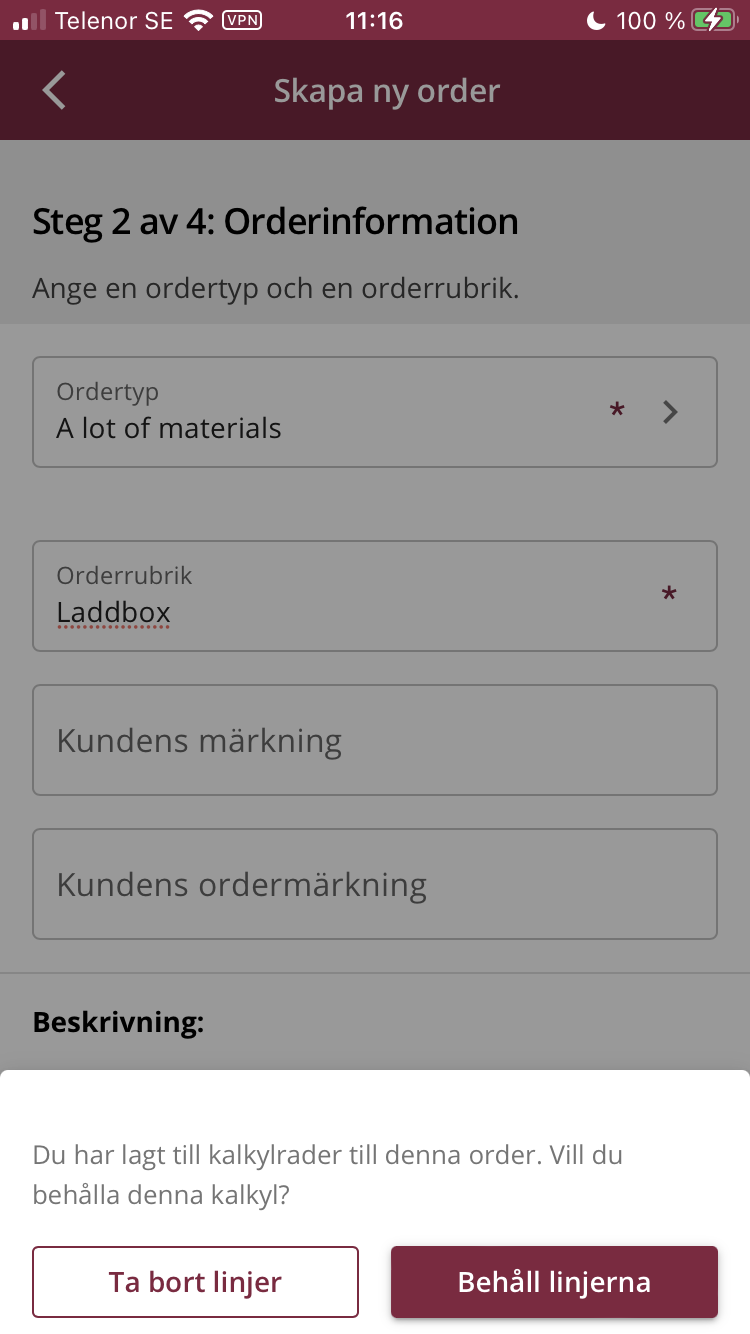
När du har gjort det kommer du att se ett textfält där du kan skriva in den anteckning som ska sparas till kunden. Du kommer också att kunna se tidigare kundanteckningar, så att du kan undvika att skapa en anteckning som redan har skrivits. Du kan använda kundanteckningar för att skriva allmänna meddelanden om kunden, t.ex. att komma ihåg att ringa kunden innan du anländer.
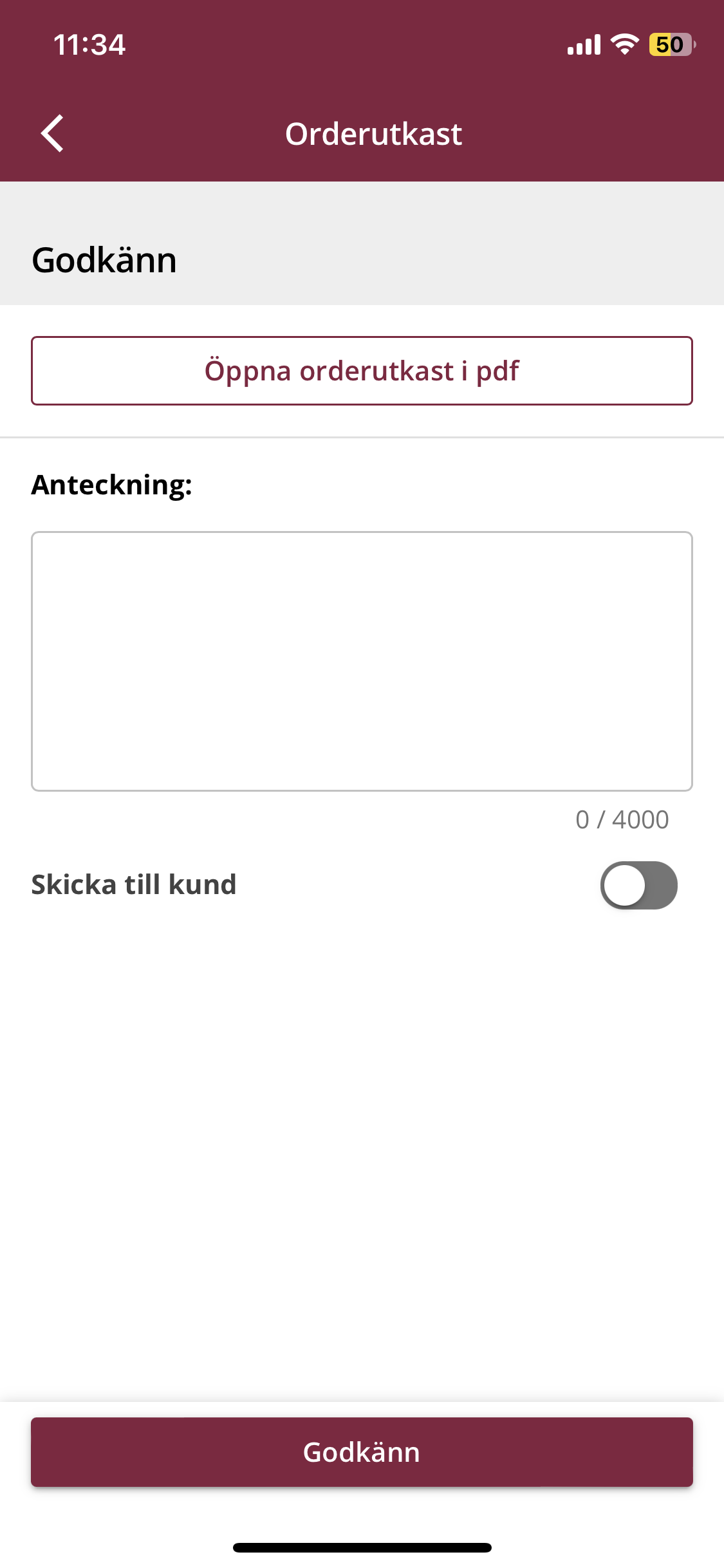
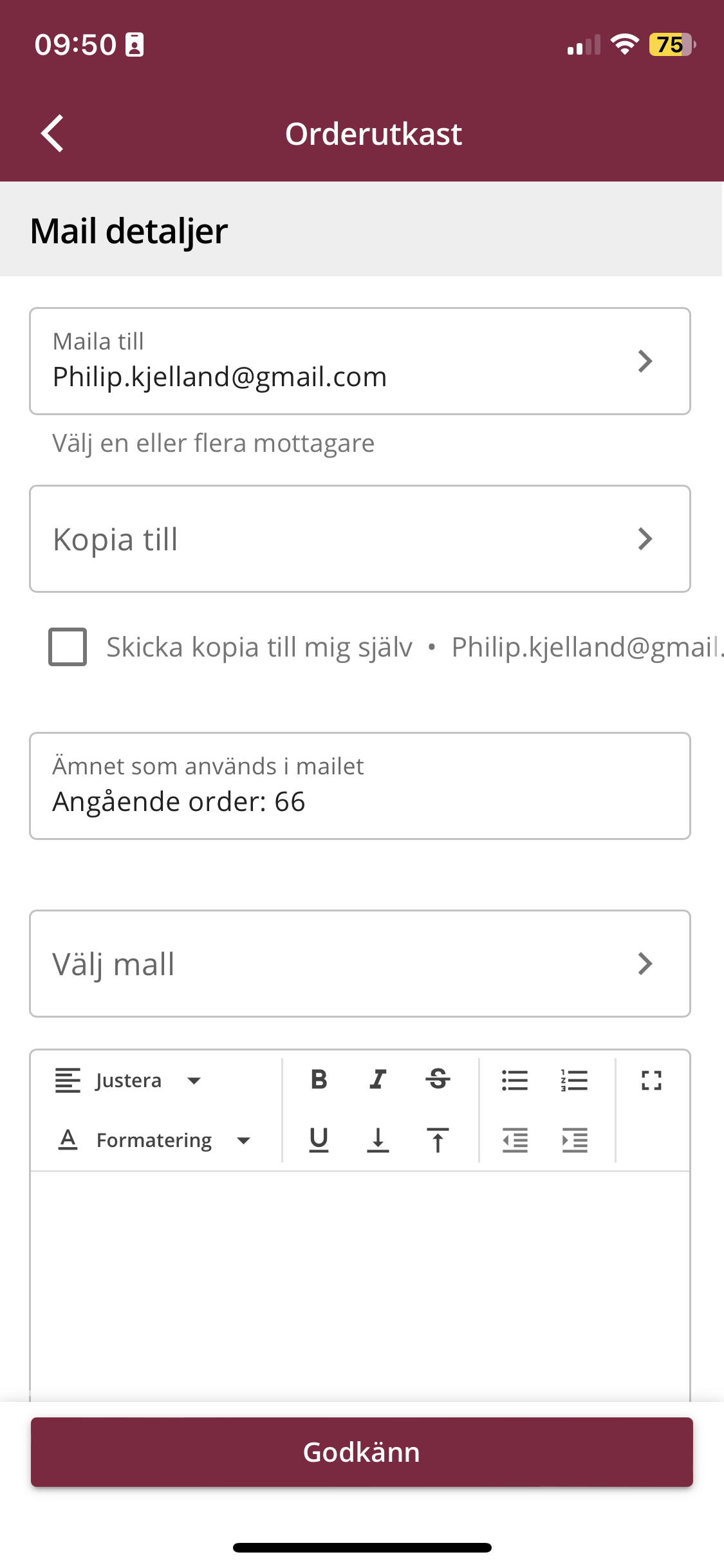
Steg 3: Ange pris och eventuella tidsfrister
Här kan du välja om ordern ska faktureras enligt löpande, fast pris eller kalkyl samt ange eventuella start- och slutdatum och tider.
Klicka här för att läsa mer om hur du tillför kalkyl på din order.

Steg 4: Information till kunden
Här väljer du hur ordern ska se ut när den skickas till kunden. Du kan välja från dina mallar eller redigera direkt i textfältet.
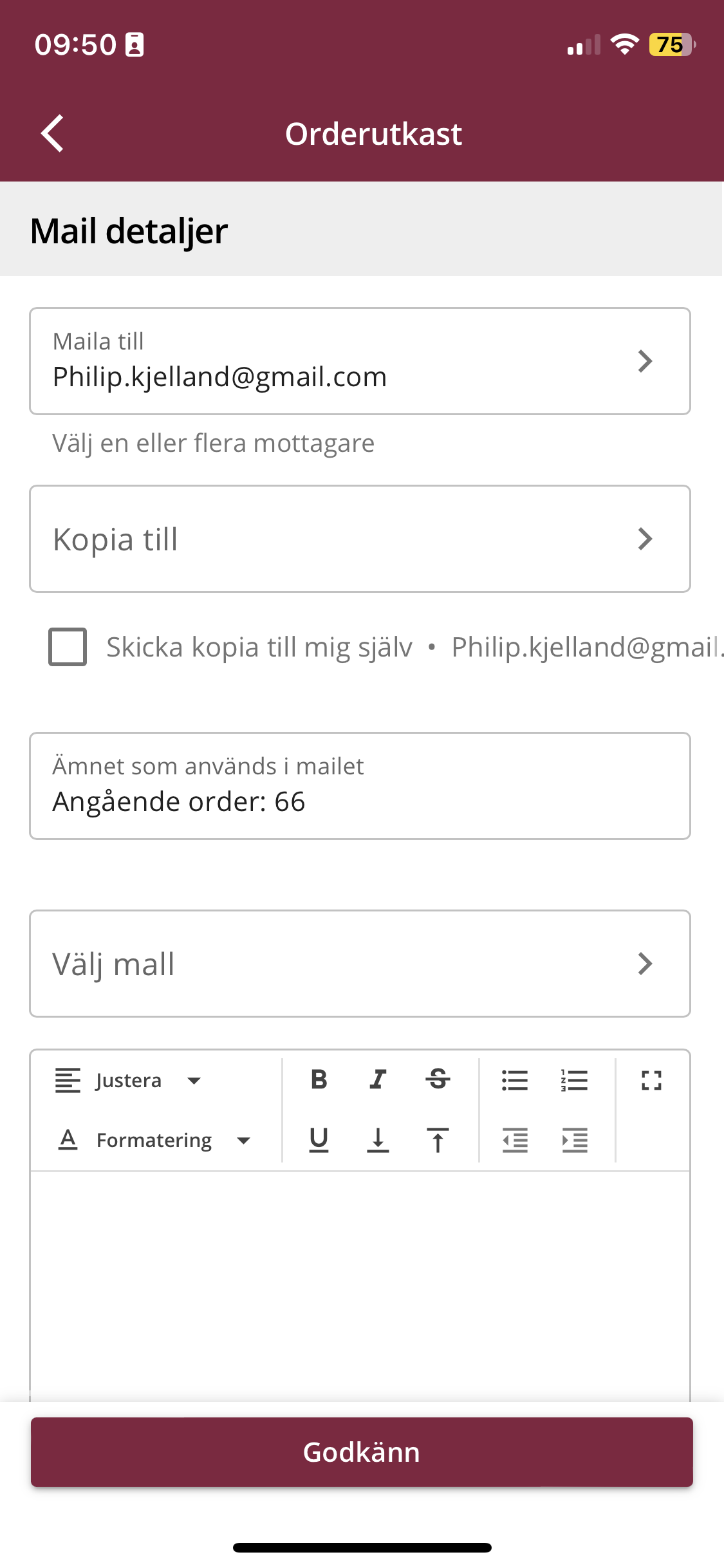
När du har fyllt i relevant information om ordern kan du välja att antingen godkänna omedelbart eller granska som ett utkast.
Godkänn order
Här har du möjlighet att godkänna din order. Du kan också skicka den via e-post till kunden. Om du klickar på ”Öppna orderutkast pdf” öppnas ordern i en pdf-fil så att du kan se hur den ser ut innan du skickar dokumentet till kunden.
Granska utkastet till order
Här kan du granska orderutkastet innan du godkänner det. På så sätt kan du fortfarande göra korrigeringar om det behövs. Om du klickar på ”Visa utkast till orderbekräftelse” öppnas ordern i en PDF-fil så att du kan se hur den ser ut innan du skickar dokumentet till kunden. När du är redo att godkänna ordern gör du det i den röda rullgardinsmenyn.
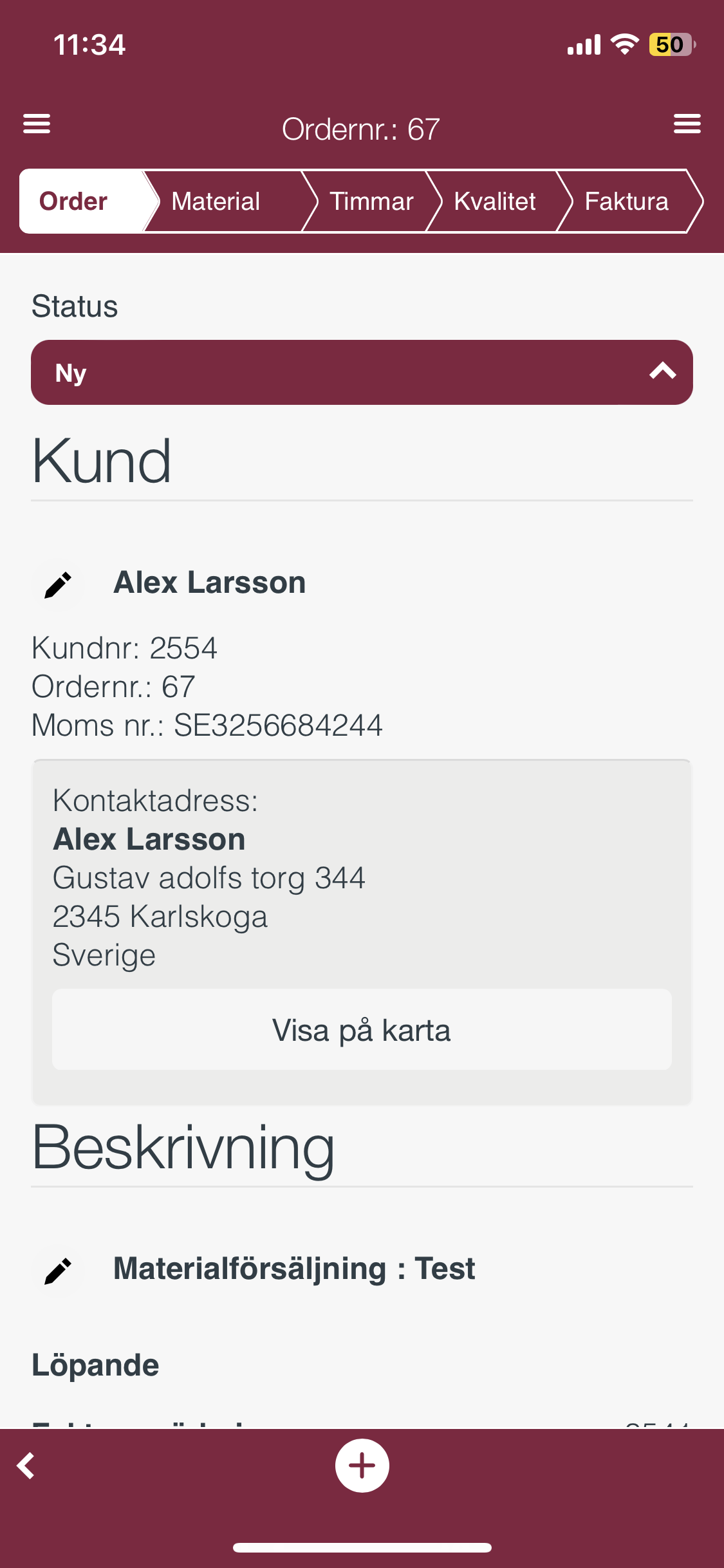
Så här skapar du en offert eller order från kundlistan
Du kan enkelt skapa nya offerter och order från kundlistan genom att först klicka på den kund du vill koppla ordern till och sedan på plustecknet i det nedre högra hörnet.
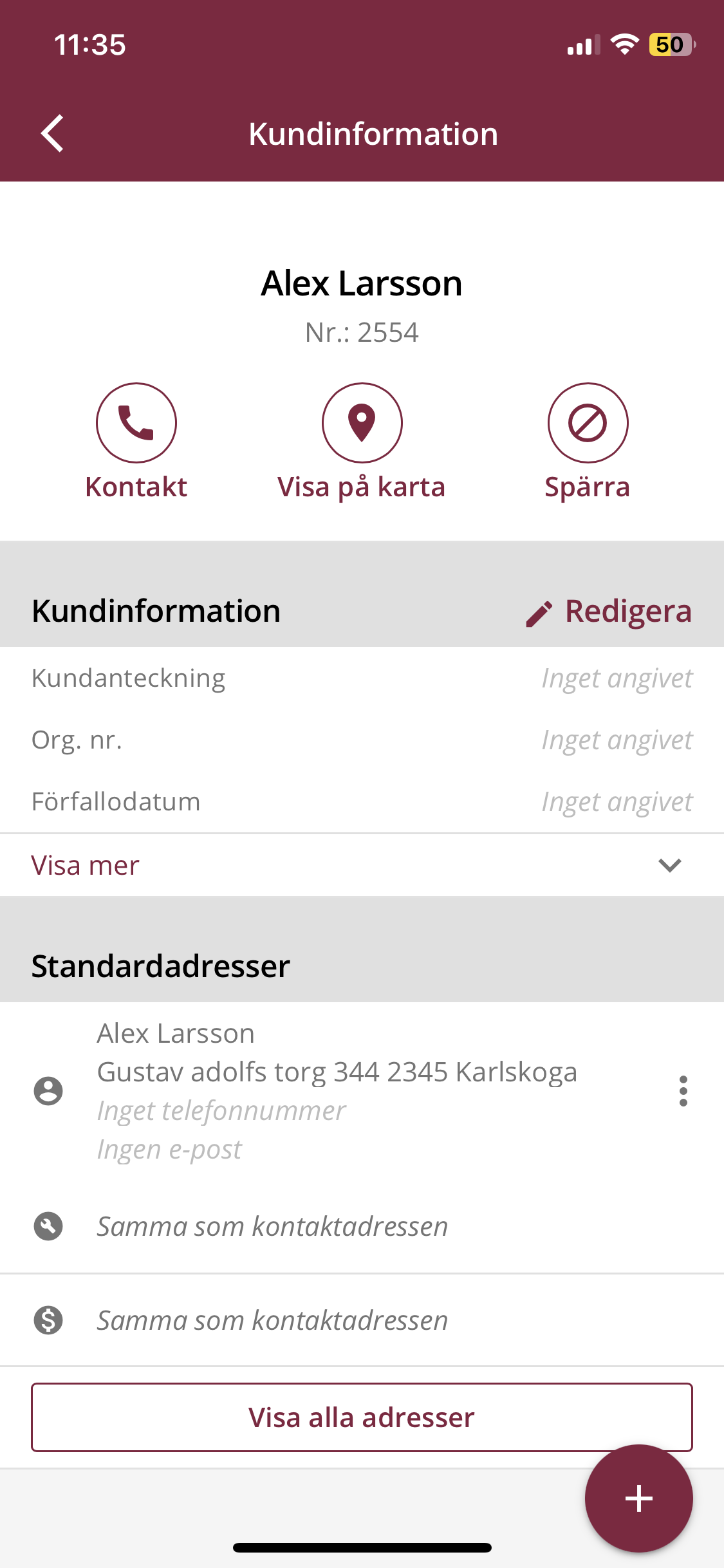
Härifrån har du möjlighet att antingen skapa en offert eller en order med den aktuella kunden. Du kan också lägga till kundanteckningar genom att klicka på ’Anteckning’.