Tidsregistrering
Senast uppdaterad:
- Typer av tidsregistrering
- Så gör du en tidsrapportering
- Välj en arbetsuppgift
- Lägg till övertid, tillägg eller traktamente
- Registrera din frånvaro
- Kom ihåg dina pauser
- Tidsrapportering som inte ska kopplas till kunduppdrag
- Heldagsregistreringar och flerdagsregistreringar
- Helgdagar/helger
- Överlappande timmar
- Tidsrapportering över midnatt
Typer av tidsregistrering
Övergripande finns det tre typer av tidsrapportering: ’Orderrelaterad’, ’Icke orderrelaterad’ och ’Frånvaro’.
Orderrelaterade timmar (gröna)
Timmar som du har registrerat på en specifik order och som räknas med i din tidsförbrukning hos kunden. Dessa kan du registrera direkt via arbetskortet eller via ’Min plan’, ’Min tid’ eller ’Planering’.
Icke orderrelaterade timmar (röda)
Tid som du till exempel har tillbringat på kontoret eller i verkstaden och som inte ska faktureras till en kund kan du registrera som ’Icke orderrelaterad’. Timmarna kan användas för löneberäkning och för att andra ska kunna se vad den icke orderrelaterade tiden har använts till.
Frånvaro (orange)
Om du inte är på jobbet av en eller annan anledning kan du registrera din frånvaro.
Det kan till exempel bero på sjukdom, semester, kompensationsledighet eller annat.
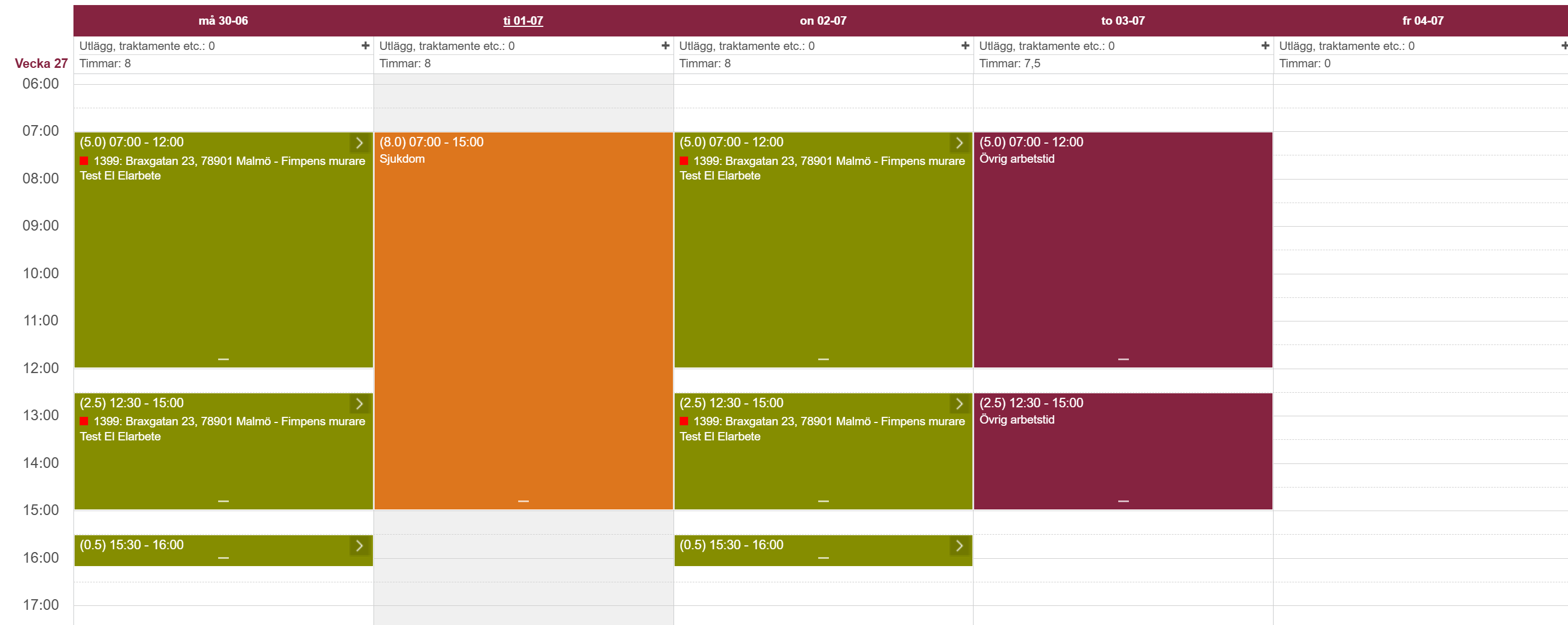
Så gör du en tidsrapportering
När du ska registrera din tid kan du klicka i kalendern på den dag och tidpunkt som du vill registrera på. Du får då möjlighet att ange fler detaljer om din tid, till exempel vilken uppgift som har utförts eller eventuella tillägg. Du kan justera tiden genom att ändra start- och sluttid eller välja ett annat datum.
Under ’Order’ väljer du vilket arbetskort tiden ska registreras på, eller så kan du välja att tiden ska vara icke orderrelaterad. Om du registrerar tid på en order läggs timmarna automatiskt in på arbetskortet.
Under ’Arbetstidstyp’ väljer du vilken typ av arbete du har utfört. Du kan ha flera arbetstyper med olika timsatser, om du till exempel ena dagen gör servicearbete och nästa dag gör montering – där varje typ ska ha sitt eget försäljningspris.
Läs mer om hur du skapar nya uppgiftstyper (även kallade arbetstider och frånvarotyper).
Under ’Notera’ kan du skriva vilket arbete du har utfört. Beroende på era ’Företagsinställningar’ kan denna anteckning föras över till kundens faktura, så att kunden kan se vad som har gjorts på olika dagar.
Under ’Företagsinställningar’ kan du välja om medarbetare ska kunna registrera tid i intervaller om 15 eller 30 minuter.
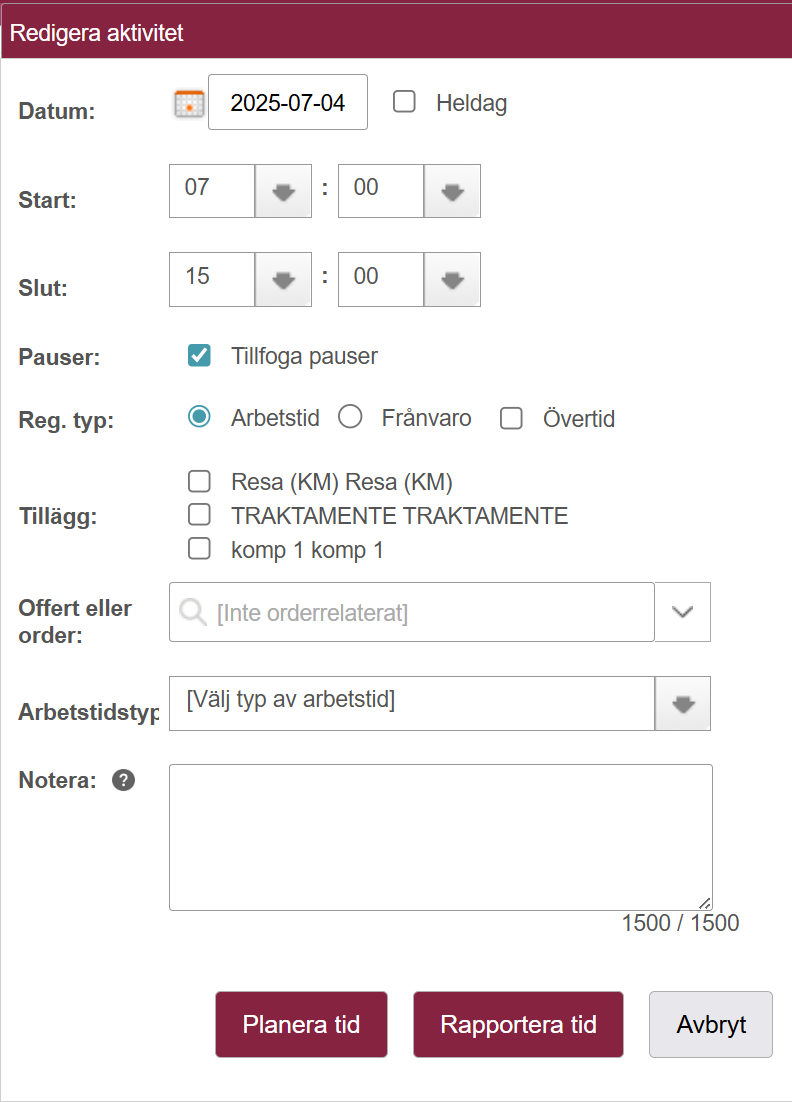
Välj en arbetsuppgift
En uppgift kan till exempel vara kontorsarbete, möte, transport, support, administration, verkstad med mera.
Med uppgifter blir det tydligt att se vad den registrerade tiden har använts till.
Lägg till övertid, tillägg eller traktamente
Övertid
När du registrerar din tid kan du välja att det ska vara ’Övertid’, vilket gör att blocket blir ljust (gröna block blir ljusgröna och röda block blir ljusröda). När tiden markeras som övertid ändras timsatsen till övertidssats. Övertidssatsen kan definieras under ’Företagsinställningar’ eller för varje enskild medarbetare under ’Administration’ -> ’Användare’.
OBS! Funktionen ’Övertid’ måste först aktiveras här: ’Kugghjulet’ -> ’Företagsinställningar’ -> ’Registreringar’.
Tillägg
Du kan lägga till extra satser till din tid om du har använt ett särskilt verktyg, till exempel en grävmaskin, och behöver lägga till detta som ett tillägg till din arbetstid. Grävmaskinen har sin egen sats, och en extra rad kommer att läggas till på den order som tiden registreras på.
Tillägg kan registreras per timme eller per registrering, vilket definieras i tilläggstypen under ’Administration’ -> ’Arbetstids-, tilläggs- och frånvarotyper’.
Exempel: Om du registrerar 4 timmars arbete med tillägg och tillägget är per timme, kommer 4 x sats att läggas till. Men om tillägget räknas per registrering kommer endast 1 x sats att läggas till för dina 4 timmar.
OBS! Du kan lägga till flera tillägg till samma tidsregistrering.
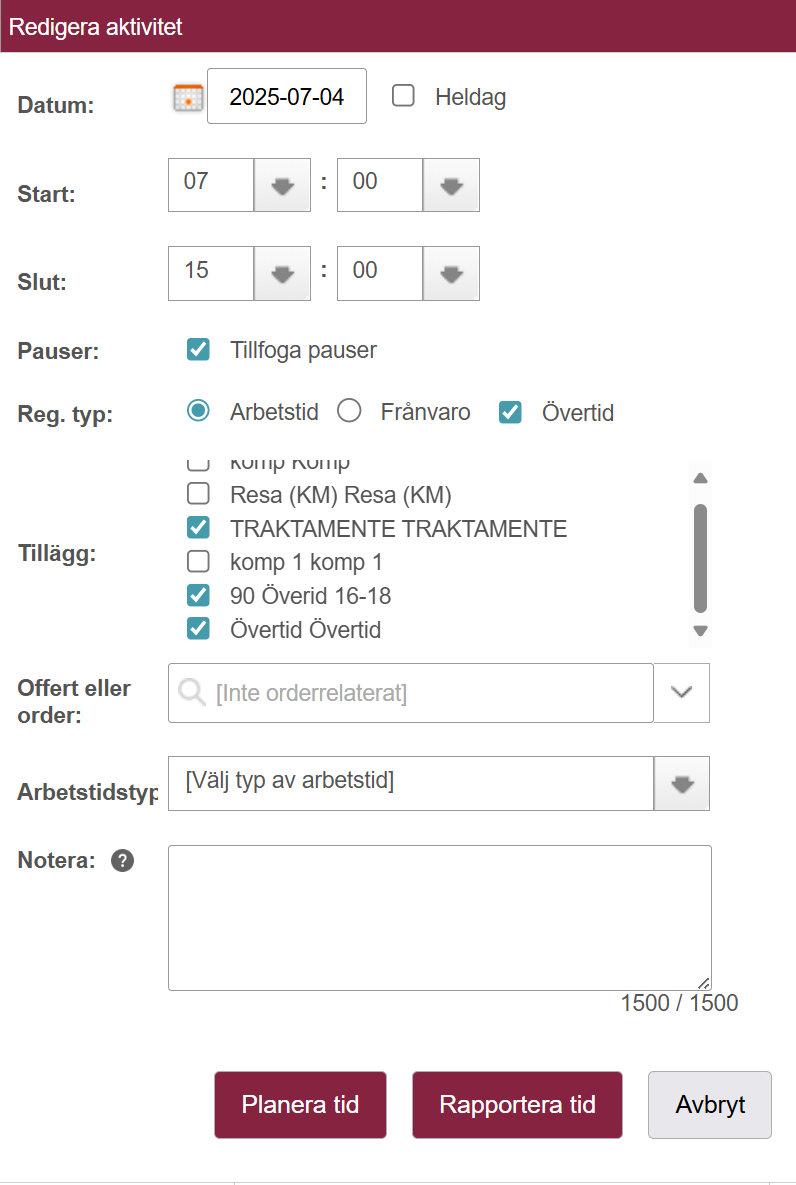
Övertidstillägg
Dessa är tillägg som endast kan väljas när du registrerar övertid. De visas därför först under tillägg när du markerar kryssrutan för ’Övertid’ under ’Företagsinställningar’.
Exempelvis kan det handla om ett extra tillägg per första övertidstimme och ett annat tillägg per andra övertidstimme.
Registrera din frånvaro
Om du inte är på jobbet kan du registrera din frånvaro – oavsett om det beror på sjukdom, semester, kompensationsledighet eller annat. Det fungerar på samma sätt som när du registrerar vanlig arbetstid, men du väljer knappen ’Frånvaro’ och anger en frånvaroorsak.
Frånvaro räknas med i din förväntade arbetstid och minskar därför inte ditt saldo. Dock räknas frånvarotypen ’Kompensationsledighet’ inte med i din förväntade arbetstid och påverkar inte det registrerade timantalet.
Kom ihåg dina pauser
Under ’Företagsinställningar’ kan du ställa in automatiska pauser. Här kan du definiera när pausen börjar och hur länge den varar. Det är möjligt att ställa in flera pauser per dag.
När du registrerar din tid och den omfattar en av de fasta pauserna kan du markera rutan för ’Paus’, och pausen läggs automatiskt in i din tidsregistrering.
Läs mer om hur du ställer in automatiska pauser.
Om ni inte använder automatiska pauser kan du ange pauser genom att dela upp din tidsregistrering i två eller flera delar. För en arbetsdag på 7,5 timmar med två pauser på totalt 45 minuter kan din registrering se ut så här:
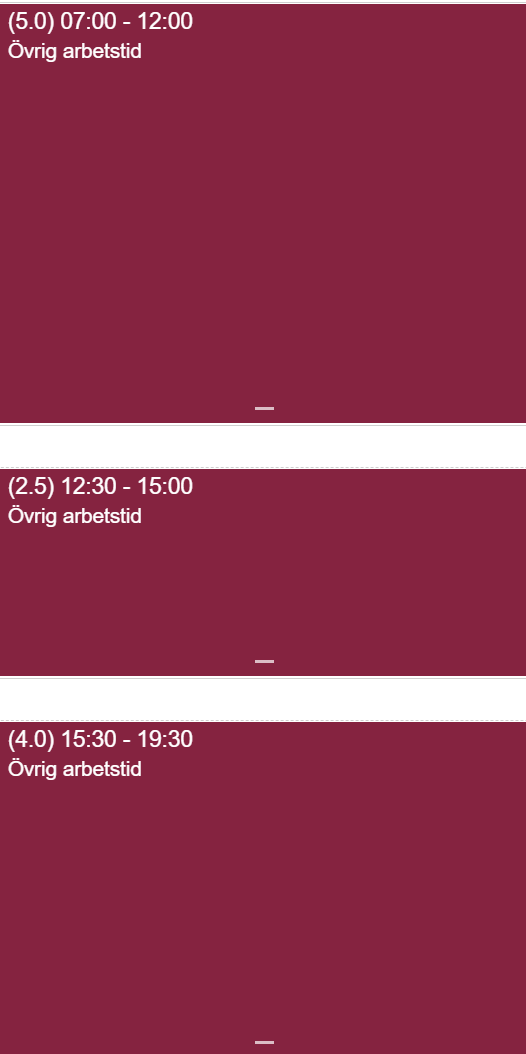
När pauser anges som ”luckor” i kalendern handlar det om egenbetalda pauser. Om du däremot inte själv ska betala för dina pauser, ska de naturligtvis inte anges i arbetstidskalendern.
Tidsrapportering som inte ska kopplas till kunduppdrag
Om du ska registrera tid som inte är orderrelaterad kan du under ’Order’ välja att tiden är ’[Inte orderrelaterad]’.
En icke orderrelaterad tid räknas som vanlig arbetstid på tidrapporten, men tidsrapporteringen visas i rött för att tydliggöra att det inte är fakturerbar tid.
Heldagsregistreringar och flerdagsregistreringar
När du gör en tidsregistrering har du möjlighet att välja om det ska vara en heldagsregistrering genom att markera rutan ’Heldag’. Du behöver bara ange rätt starttid, och därefter läggs automatiskt det antal timmar som motsvarar en hel arbetsdag.
Antalet timmar för en hel dag baseras på medarbetarens förväntade arbetstid, vilket kan ställas in på användaren.
Läs mer om hur du ställer in en användarprofil.
När du skapar en tidsregistrering för en hel dag kan du även ange om den ska sträcka sig över flera dagar genom att kryssa i rutan ’Flera dagar’. Du behöver då ange ett slutdatum för registreringen. Detta är särskilt praktiskt om en uppgift sträcker sig över en längre period eller om du ska registrera din semester.
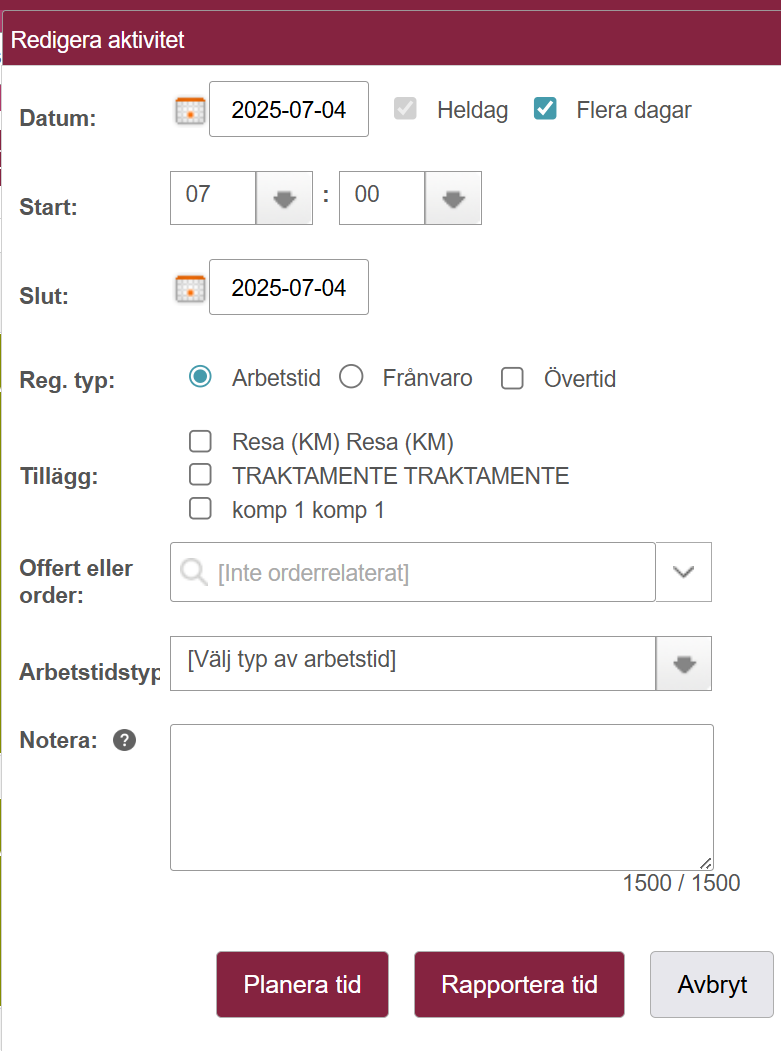
Helgdagar/helger
Helgdagar fungerar på samma sätt som lördagar och söndagar i arbetstidskalendern och har samma färg. Dessa dagar räknas inte med i din förväntade arbetstid, och du kan därför inte göra heldags- eller flerdagsregistreringar på dessa dagar.
Du kan dock ändå skapa tidsregistreringar på helgdagar och helger, så länge du registrerar tiden på vanligt sätt utan att använda heldags- eller flerdagsalternativen.
Överlappande timmar
Tidsrapporteringarna används för att beräkna din arbetstid, och överlappande registreringar är därför inte möjliga. Om du till exempel skapar en tidsregistrering från kl. 10:00 till kl. 17:00 och därefter en från kl. 08:00 till kl. 12:00 samma dag, kommer en dialogruta liknande denna att visas:
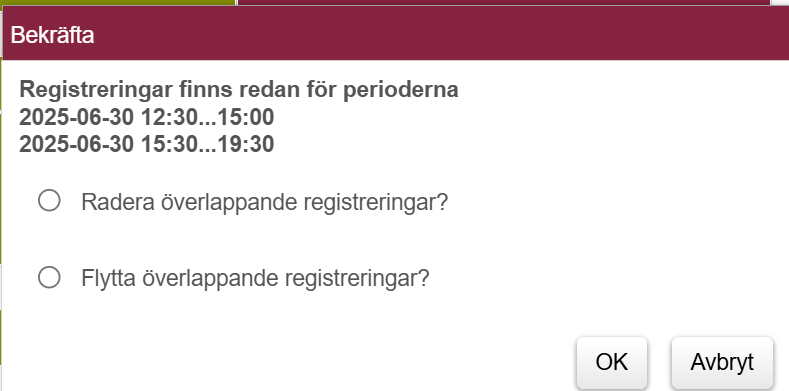
Om du väljer ’Radera överlappande registreringar’ tas den första registreringen (kl. 12:30–15:00) bort, och den andra (kl. 15:30–19:30) skapas. Om du väljer ’Flytta överlappande registreringar’ skapas den nya från kl. 08:00–12:00, medan den befintliga flyttas till kl. 12:00–19:00.
OBS! Detta gäller inte för planerade tider, eftersom du kan planera flera uppgifter under samma tidsperiod – men endast registrera en uppgift åt gången.
Tidsrapportering över midnatt
För att rapportera tid över midnatt måste du skapa två separata registreringar. Den första görs till exempel den 29-04 från 23:00 till 24:00. Den andra görs den 30-04 från 00:00 till 01:00.
På så sätt undviker du problem vid inlämning av tidrapporter som sträcker sig över olika dagar.
Hittade du inte vad du sökte?
Har du fortfarande frågor?
Kontakta vår kundsupport
måndag - fredag kl. 09-16
Med Minuba Plus kan du få support både via mail och telefon.
Som Minuba GO! kund kan du få support på följande e-postadress.