Timkort till Excel
I den här artikeln kommer vi gå över hur man exporterar Timkort till Excel och gör en pivottabell. Den här artikeln kommer göra det lättare för dig som arbetsledare att filtrera och hålla koll på en stor mängd av olika saker. Som exempel att hålla lättare koll på ditt Timkort eller dina kollegors tid.
I den här artikeln kommer vi gå igenom:
- Pivottabell
- Exportera Timmar
- Pivottabellfält
Om du vill läsa om hur du skapar olika arbetstidstyper hittar du det här
Starta med att gå till Timkort i Minuba.
Tryck på Kugghjulet och sen på Timkort.
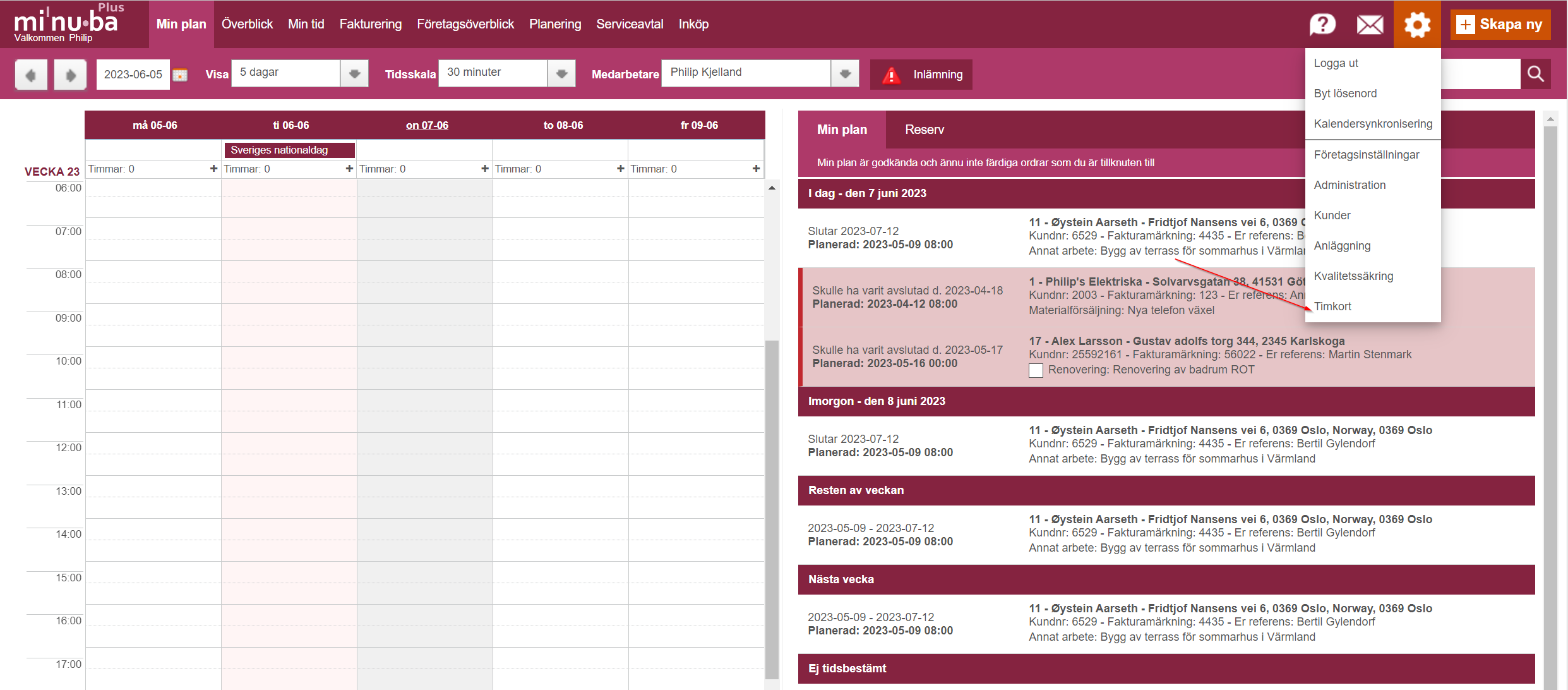
Exportera Timkortet
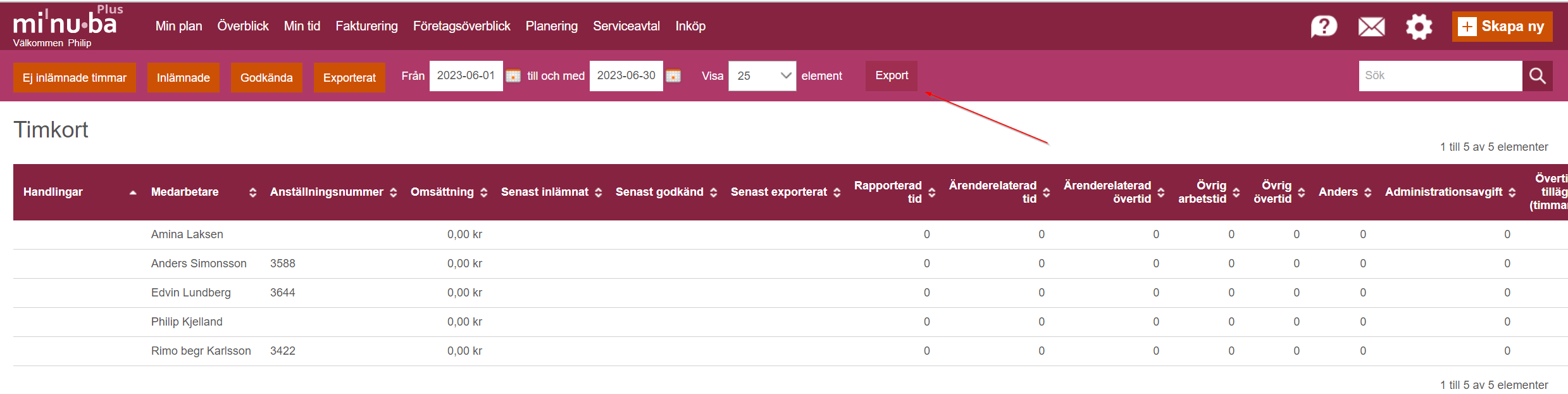
I denna del så kan du välja vilken period du vill att informationen ska exporteras från.
När det kommer till exportformat så är det viktigt att du väljer Excel dagssummering (semikolonseparerad) för den Excel.
Du kan ticka i boxarna beroende på vad du vill ha med på ditt Timkort.
När du trycker på ”Ok” så kommer den laddas ner.
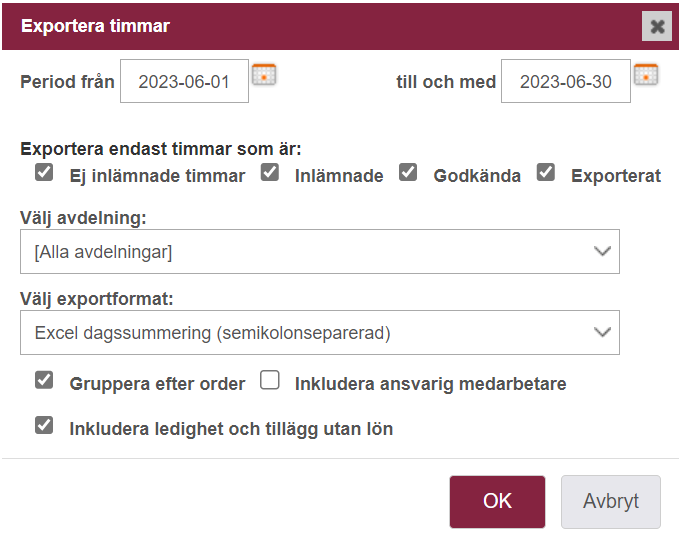
Visa ditt Timkort i Excel
Hitta din nedladdande fil och dubbelklicka på den för att öppna.
Tryck på filen och sedan på ”Infoga” i översta vänstra hörnet > Välj sedan ”Pivottable”, valet längst till vänster.
När du har kommit till bilden du ser nedanför så kommer den göra en outline av din information och visa vad den kommer ta med. Tryck OK.
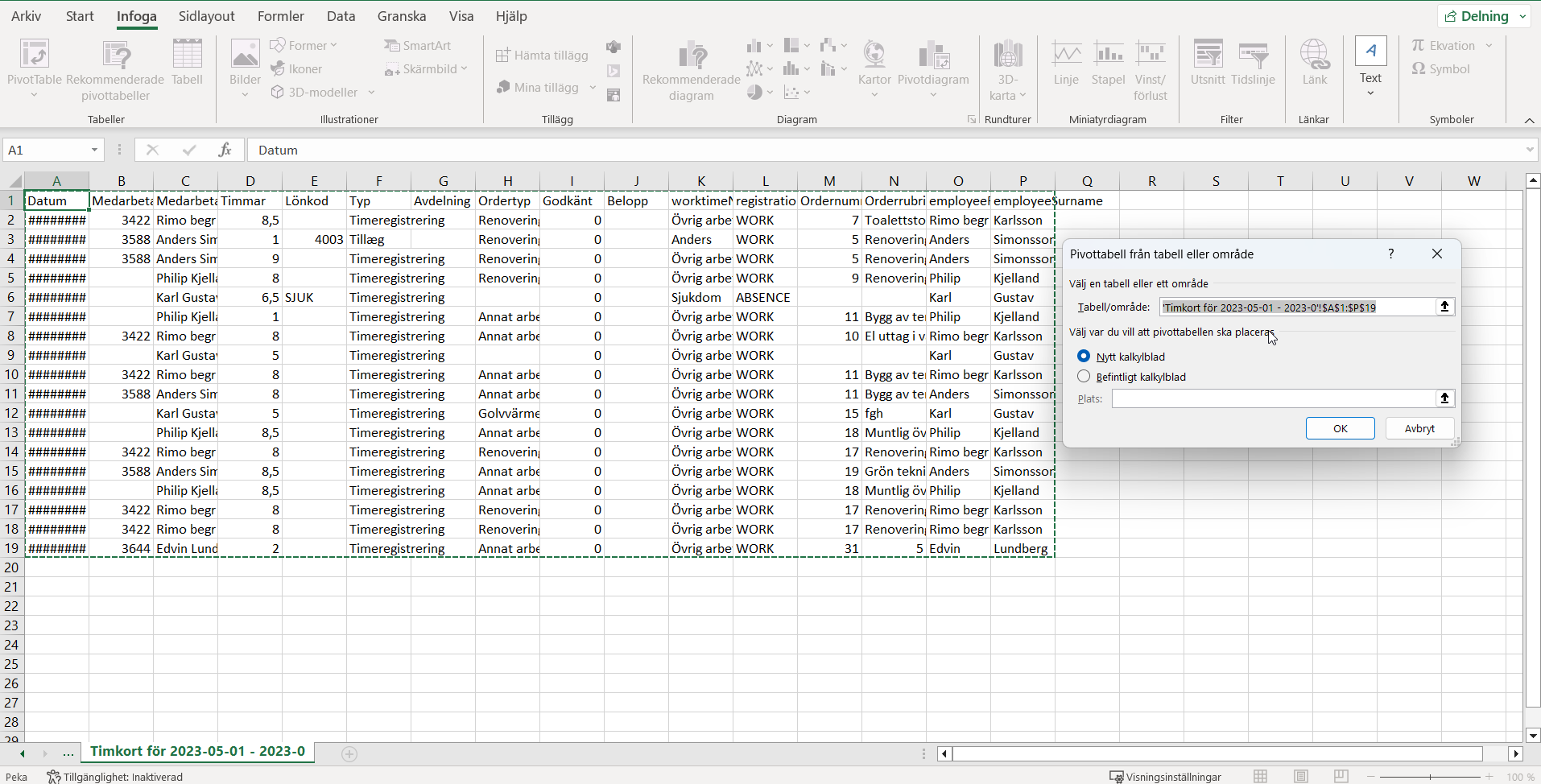
Här kan du nu välja vad du vill se i ditt kalkylblad.
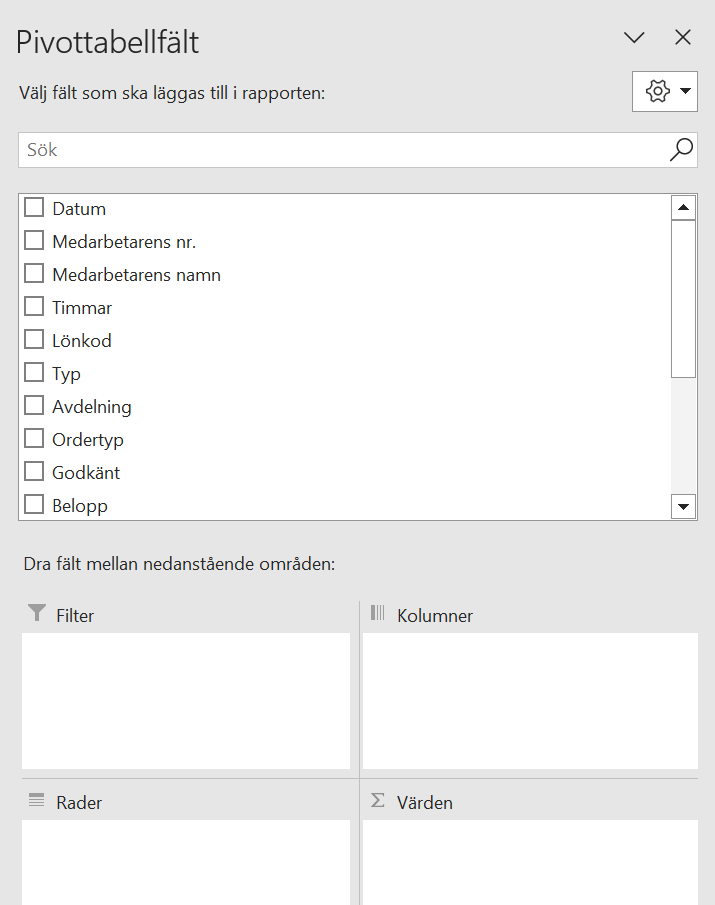
Du kan också flytta din information till olika fält nedanför om du skulle vilja ha det i kolumner, rader eller värden.
När du kryssar i boxarna du vill ha med så kommer de automatiskt bli insatta i de fält som Excel tror är rätt.
Det kan hända att Excel väljer att sätta ditt filter i fel del av Pivottabellfältet. Du har fortfarande möjligheten att flytta det till ett annat fält om du skulle önska.
Exempel på information som kan vara bra att börja med:
- Medarbetarnas namn
- Datum
- Timmar
- Lönkod (om du har ställt in det i Minuba)
- WorktimeName
När du trycker på knappen som visas nedanför så får du möjligheten att välja vilken medarbetares tider du vill ska visas i din Excel tabell.
Det ger dig möjligheten att se specifik information om just en medarbetare eller om du väljer fler.
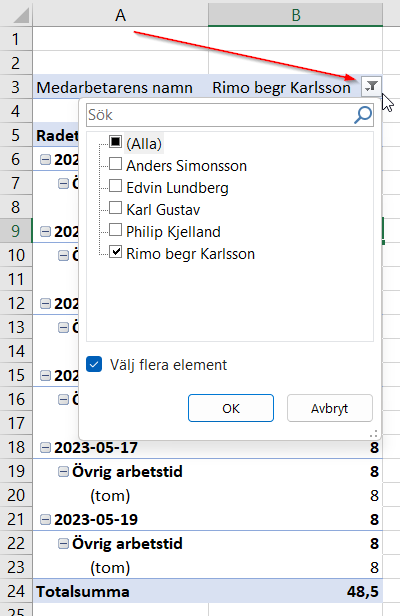
Du får också möjligheten att ändra i Pivottabellfältet om du trycker på pilen som visas i bilden under.
Du kan välja vilka personer du vill se, det går också att göra med de andra fälten som finns att välja från.
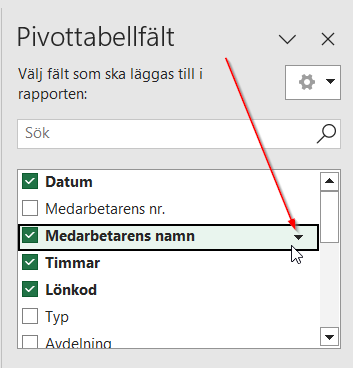
Du kan se nedanför att jag har flyttat mina fält till andra tabeller för att lättare kunna se min information.
Nedanför ser du ett förslag av hur våran tabell ser ut:
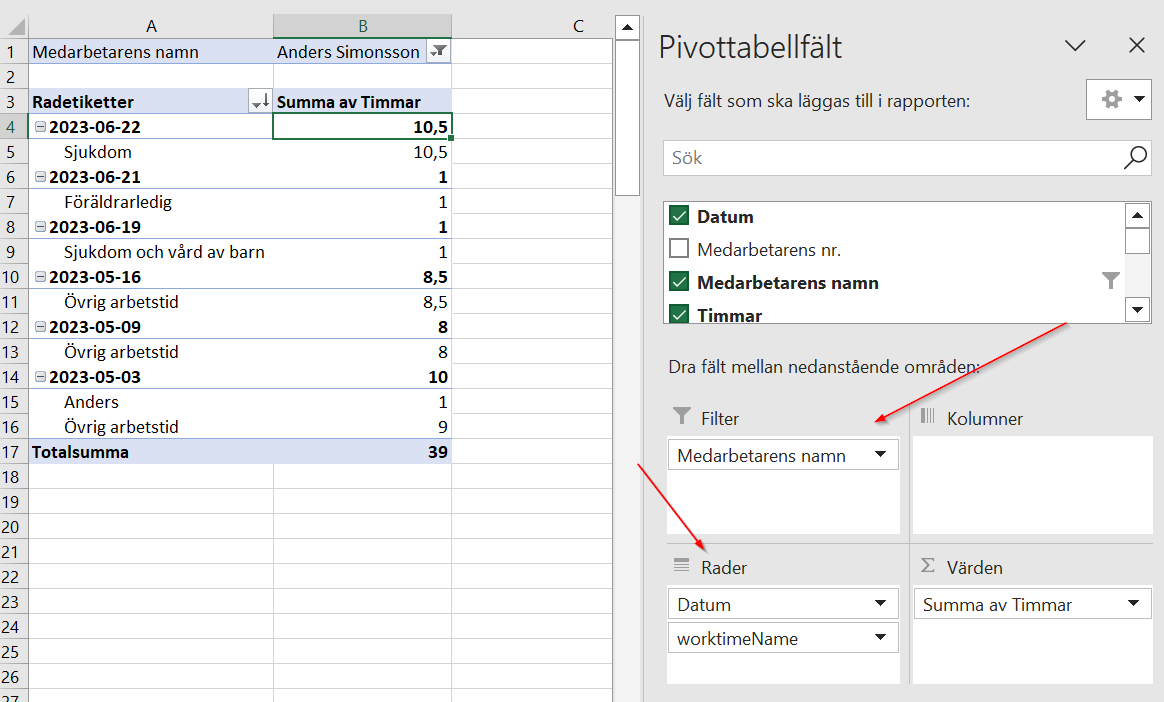
Hoppas att denna artikel har hjälpt dig att förstå och att du ska få nytta av detta!